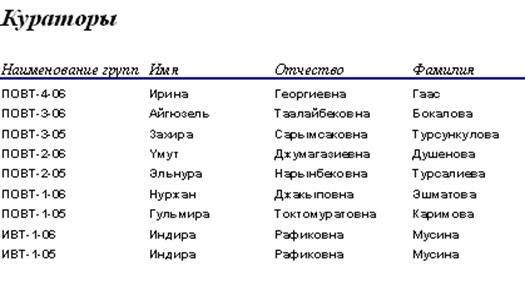ПОЗНАВАТЕЛЬНОЕ Сила воли ведет к действию, а позитивные действия формируют позитивное отношение Как определить диапазон голоса - ваш вокал Игровые автоматы с быстрым выводом Как самому избавиться от обидчивости Противоречивые взгляды на качества, присущие мужчинам Вкуснейший "Салат из свеклы с чесноком" Натюрморт и его изобразительные возможности Применение, как принимать мумие? Мумие для волос, лица, при переломах, при кровотечении и т.д. Как научиться брать на себя ответственность Зачем нужны границы в отношениях с детьми? Световозвращающие элементы на детской одежде Как победить свой возраст? Восемь уникальных способов, которые помогут достичь долголетия Классификация ожирения по ИМТ (ВОЗ) Глава 3. Завет мужчины с женщиной Оси и плоскости тела человека - Тело человека состоит из определенных топографических частей и участков, в которых расположены органы, мышцы, сосуды, нервы и т.д.
| Задания для самостоятельной работы
№1.С помощью итогового запросадлятаблицы ”Списки_студентов” посчитать количество студентов, которые не оплатили контракт. №2.Создать запрос с параметром для таблицы ”Списки_студентов” с целью получить возможность в интерактивном режиме выбрать записи по интересующему студенту. №3.Запрос на удаление. Создать запрос на удаление записей из таблицы ”Списки_студентов”, соответствующих информации по неуспевающим студентам (Средний балл по первому и второму семестрам меньше 61балла). №4.Запрос на обновление. В таблице ”Списки_студентов” пересчитать оплату по контракту, выраженную в сомах, в доллары по курсу.
Лабораторная работа № 5 Создание отчетов Цель работы Получение навыков создания отчетов и работы с ними. Общие сведения
Отчеты во многом похожи на формы и тоже позволяют получить результаты работы запросов в наглядной форме, но только не на экране, а в виде распечатки на принтере. Таким образом, в результате работы отчета создается бумажный документ. Большая часть того, что было сказано о формах, относится и к отчетам. Их можно создавать автоматически (автоотчет), с помощью Мастера или вручную (в режиме Конструктора). Как и формы, отчеты состоят из разделов, а разделы могут содержать элементы управления. Но в отличие от форм, разделов в отчетах больше, а элементов управления, наоборот, меньше. Структура отчета состоит из пяти разделов: заголовка отчета, верхнего колонтитула, области данных, нижнего колонтитула и примечания отчета. По сравнению с формами новыми являются разделы верхнего и нижнего колонтитулов. Раздел заголовок служит для печати общего заголовка отчета. Раздел верхнего колонтитула можно использовать для печати подзаголовков, если отчет имеет сложную структуру и занимает много страниц. Здесь можно помещать и колонцифры (номера страниц), если не сделано в нижнем колонтитуле. В области данных размещают элементы управления, связанное с содержимым полей таблиц базы. В эти элементы управления данные из таблиц для печати на принтере. Порядок размещения и выравнивания элементов управления тот же, что и при создании форм. Раздел нижнего колонтитула используют для тех же целей, что и раздел верхнего колонтитула. Раздел примечания используют для размещения дополнительной информации. Задания к работе в аудитории №1.Создать отчет с помощью автоформы для просмотра записей таблицы «Кураторы». №2.Создать отчет на основе таблицы«Сотрудники»с подчиненным отчетом с указанием группы, в которой сотрудник является куратором. №3.Создать отчет на основе запроса «Запрос_средний балл» с помощью конструктора отчетов для отражения успеваемости по каждому студенту.
Выполнение задания №1. · Выберите объект Отчеты окна базы данных. · Выполните команды: Создать Þ Автоотчет ленточный. В качестве источника данных выберите из раскрывающегося списка таблицу «Кураторы».Нажмите на кнопкуОК.Откроется отчет, представленный на рисунке 40.
Рис .40 Выполнение задания №2. · Выберите объект Отчеты окна базы данных. · Выполните команды: СоздатьÞМастер отчетов. В качестве источника данных выберите из раскрывающегося списка таблицу «Сотрудники». · В открывшемся окнеСоздание отчетоввыберите в качестве доступных следующие поля таблицы «Сотрудники»: Имя, Отчество, Фамилия, Должность. · Не закрывая этого окна, выберите для отчета также таблицу «Группы»с доступным полемНаименование группы.Нажмите на кнопкуДалее. · В следующем окне выберите вид представления. Нажмите на кнопкуДалее. · Добавьте группировку по полю Должность. Нажмите на кнопкуДалее. · В следующем окне можно выбрать порядок сортировки записей, к примеру, для поляНаименование группыпо возрастанию.Нажмите на кнопкуДалее. · Выберите вид макета для отчета (один из шести) и ориентацию страницы (книжную или альбомную). Нажмите на кнопкуДалее. · В следующем окне выберите стиль отчета, например, строгий. Нажмите на кнопкуДалее. · Задайте имя отчета. Нажмите на кнопкуГотово. Откроется отчет, представленный на следующем рисунке.
Рис.41 Выполнение задания №3. · Выберите объект Отчеты окна базы данных. · Выполните команды: Создать Þ Конструктор. · Выберите в качестве источника данных «Запрос_средний балл» · Установим размеры отчета. o Переместить правую границу окна создания отчета с помощью указателя мыши так, чтобы на верхней линейке было видно число 19 (размер отчета 18 см); o Выполнить команды Файл -> Параметры страницы; o При выбранной вкладке Страница установить книжную ориентацию листа и размер А4 (210х297); o При выбранной вкладке Поля установить размеры левого и правого поля по 10 мм; o При выбранной вкладке Столбцы установить: количество столбцов-1; ширина столбца-18 см; высота - 3 см; Нажмите на клавишу ОК; o Переместить правую границу области данных отчета до значения 18 на верхней линейке; · Добавьте в бланк отчета области Заголовок отчета и Примечание отчета.Для этого выполнить Вид -> Заголовок/Примечание отчета. · Переместите из таблицы в Область данных список нужных полей: ФИО, 1 сессия, 2 сессия, Средний балл. · В Области данных появятся связанные элементы управления, т.е. элементы, связанные с полями запроса «Запрос_средний балл» (слева - подпись, справа - значение поля). · Выполните щелчок мышью на свободном пространстве в области данных, чтобы убрать выделение вставленных элементов управления; · Можно просмотреть содержимое отчета на данном этапе, выбрав Файл -> Предварительный просмотр. В дальнейшем можно использовать эту команду для просмотра содержимого отчета после внесения каких-либо изменений; · Переместите заголовки столбцов в область Верхний колонтитул для этого необходимо выполнить следующее: o Выделить подписи элементов управления (слева) в Области данных, для чего нажать клавишу Shift и выполнить щелчок на каждой подписи (или обвести их слева направо с нажатой левой кнопкой мыши). Выполнить команду Вырезать; o Активизировать Верхний колонтитул щелчком мыши по заголовку и выполнить команду Вставить. Подписи будут вставлены в область Верхнего колонтитула; o Расставить заголовки столбцов следующим образом: подписи расставить так, чтобы расстояние между левыми границами подписей было равно 3см; · Выполните редактирование и форматирование заголовков столбцов. Для этого выделить все подписи в строке (поместить курсор мыши слева от строки, чтобы курсор принял форму стрелки, направленной вправо и выполнить щелчок мышью), щелкнуть правой кнопкой мыши на выделении, в появившемся окне выбрать команду Свойства и установить во вкладке Макет следующие значения: Ширина 3см, Высота 1см, Тип границы Сплошная, Размер шрифта 12см. Для редактирования подписи выделить элемент, выполнить щелчок мышью на подписи и внести нужные изменения. Замечания: Форматировать можно и отдельный элемент, выделив только его. При форматировании можно использовать пиктограммы панели форматирования на панели инструментов, или команды меню Формат -> Выровнять, Формат -> Размер, или установить соответствующие свойства для данного элемента. · Уменьшите размер области Верхний колонтитул по размеру высоты заголовков столбцов, добавив приблизительно 0,5 см, переместив границу следующей области Область данных вверх; · Разместите поля в Области данных в ряд под заголовками соответствующих столбцов. Уменьшить размер Области данных мышкой переместив нижнюю границу области вверх. · Просмотрите содержимое отчета на данном этапе, выбрав Файл -> Предварительный просмотр. Внесите изменения, если есть ошибки. · Определите поля, по которым будет производиться группировка и сортировка данных: o выполните щелчок по пиктограмме Сортировка и группировка панели инструментов или выбрать Вид -> Сортировка и группировка. Открывается окно Сортировка и группировка; o в столбце Поле/выражение (левый столбец) откройте список полей и выберите поле Группа; o в столбце Порядок сортировки установите порядок сортировки (по возрастанию) o Выполните установку свойств в области Свойства группы: Для Заголовок группы и Примечание группы установите значение Да. При этом в окне отчета появляется дополнительная область Заголовок группы "Группа" перед Областью данных и Примечание группы после Области данных; Для группировки по первому символу установите в строке Группировка значение По первым символам; В строке Интервал установите число начальных символов, по которым хотим образовывать группы, для группировки по одному первому символу это значение равно 1; В строке Не разрывать установить значение Вся группа; Закрыть окно Сортировка и группировка. · Выделить область Заголовок группы в бланке отчета (щелкнуть на заголовке области); · Из окна Список полей перетащить поле Группа в бланк отчета в область Заголовок группы.. Поместите указатель с изображением руки с вытянутым указательным пальцем на маркер, расположенный в левом верхнем углу левого поля (подпись) и отбуксуйте это поле в левый верхний угол области Заголовка группы, отступив 0,25см слева. Аналогично вправо переместите правое поле. · Вставьте в область Примечание группы бланка отчета текст "Число студентов в группе ", а затем должно выводиться количество студентов, относящихся к данной группе. Для этого необходимо: o создать элемент управления. Для этого выполните щелчок на Панели элементов по кнопке Поле, а затем в области Примечание группы в месте расположения элемента. В этом случае появится элемент, состоящий из 2-х частей. Переместите правую часть элемента вправо. В левую часть поля (подпись) введите текст "Число студентов в группе". В правую часть элемента введите формулу =Count([ФИО]). Произвести форматирование. · Можно вставить рисунок в заголовок отчета: Вставка -> Рисунок -> Из файла. В открывшемся окне выбрать подходящий графический файл, выполнить щелчок по кнопке ОК · Вырежьте из области Нижний колонтитул дату создания отчета и вставьте ее в область Заголовок отчета. · Отформатируйте поля. · Сохраните отчет под именем Списки_студентов. В режиме Конструктора сформированный отчет будет иметь вид, представленный на рис. 42.
Рис.42
В режиме предварительного просмотра отчет будет иметь вид, представленный на рис.43.
|