 ПОЗНАВАТЕЛЬНОЕ Сила воли ведет к действию, а позитивные действия формируют позитивное отношение Как определить диапазон голоса - ваш вокал Игровые автоматы с быстрым выводом Как самому избавиться от обидчивости Противоречивые взгляды на качества, присущие мужчинам Вкуснейший "Салат из свеклы с чесноком" Натюрморт и его изобразительные возможности Применение, как принимать мумие? Мумие для волос, лица, при переломах, при кровотечении и т.д. Как научиться брать на себя ответственность Зачем нужны границы в отношениях с детьми? Световозвращающие элементы на детской одежде Как победить свой возраст? Восемь уникальных способов, которые помогут достичь долголетия Классификация ожирения по ИМТ (ВОЗ) Глава 3. Завет мужчины с женщиной Оси и плоскости тела человека - Тело человека состоит из определенных топографических частей и участков, в которых расположены органы, мышцы, сосуды, нервы и т.д.
| Задания к работе в аудитории
№1. Создать таблицу Списки_Студентов в MS ACCESS путем импорта из книги MS EXCEL базы данных, хранящей информацию по студентам. №2. Создать таблицу Группы с помощью конструктора таблиц. №3. Создать таблицу Сотрудники в MS ACCESS с помощью мастера таблиц. №4.Работа с таблицейСписки_Студентов. 4.1.Отсортировать записи в алфавитном порядке по Ф.И.О. 4.2. Используя маску ввода &&&&& сом для поля Оплатаввести в таблицу две новые записи. 4.3. Поменять формат поля Полтаким образом, чтобы информация в нем отражалась прописным буквами. 4.4. Используя фильтр по выделенному, показать записи по юношам. 4.5.Изменить цвет букв в таблице на синий и шрифт на Италик. 4.6.В таблице Списки_Студентовзапретить дублирование записей.
Порядок выполнения лабораторной работы Выполнение задания №1. Создаем в MS EXCEL таблицу следующего вида (на Лист1), которая хранит данные по студентам: пол, год рождения, результаты обеих сессий по дисциплине «Информатика», размер оплаты за обучение (рис.1). Сохраняем ее в рабочей книге Списки. · Создаем в MS ACCESS базу новую базу данных с именем BD_1. · В окне базы данных выбираем объект Таблицы. · · В появившемся окнеИмпортвыбратьтип файлов -файл MicrosoftExcel. · Среди появившихся файлов MS Excel выбрать файлСписки и нажать на кнопку Импорт. · В появившемся окне Импорт электронной таблицывыбрать Лист1 и нажать на кнопку Далее. · В следующем окне установите флаг на сообщении Первая строка содержит заголовки столбцов; нажмите на кнопку Далее. · Сохраните данные в новой таблице; определите ключ на поле №. · Импорт таблицы произведите в новую таблицу с названием Списки_студентов.
Рис.1 · В результате в база данных BD_1 должна появится первая таблица (рис.2).
Рис.2 Выполнение задания №2. · Создадим таблицу Группысо следующими полями: 1. N_группы (счетчик); 2. Наименование группы (текстовое); 3. Куратор группы (текстовое). · В базе данных BD_1 выбираем объект Таблицы. · Выполняем командуСоздание таблицы в режиме Конструктора. · Создаем структуру таблицы Группы: В окне Конструктора таблиц заполнить соответствующие разделы: Имя поля, Тип данных, Описание. В разделе Тип данных для изменения типа необходимо раскрыть окно выбора типа, выполнив щелчок по кнопке раскрытия списка, затем выполнить щелчок в строке, содержащей соответствующий тип. При этом в нижней части экрана в разделе Свойства поля появляется информация о данном типе поля. При необходимости туда можно вносить изменения, выполнив щелчок в соответствующей строке, удалив предыдущее значение, введя новое. Дополнительно можно задать формат поля, условие на значение и т.д. После создания структуры таблицы необходимо задать ключевое поле. Для создания ключевого поля выделить поле, затем выполнить щелчок на знак ключа в окне базы данных. Слева от имени поля появится изображение ключа (рис.3).
Рис.3 После создания структуры таблицы сохранить ее, ввести имя для сохранения созданной таблицы: Группы. Выполнение задания №3. · В базе данных BD_1 выбираем объект Таблицы. · Выполняем командуСоздание таблицы с помощью мастера. · · Перенесите в новую таблицу с помощью копки образцы следующих полей (рис.4): ü Код сотрудника, ü Имя, ü Фамилия, ü Должность, ü Электронная почта, ü Домашний телефон, ü Адрес, ü Фотография.
Рис.4 · Нажимаем на кнопкуДалее; задаем имя для новой таблице «Сотрудники»; · Определяем ключевое поле самостоятельно: выбираем в качестве ключевого поле Код сотрудника; нажимаем на кнопкуДалее. · На данном этапе создания базы данных будем считать, что таблица «Сотрудники» не связаны ни с одной из существующих таблиц; Нажимаем на кнопкуДалее… · В следующем окне Мастера нажмите на кнопку Готово. Перед вами откроется таблица «Сотрудники», готовая к заполнению. Однако прежде чем заполнять ее, необходимо посмотреть тип созданных мастером полей. Поэтому закройте таблицу «Сотрудники» и откройте ее в режиме Конструктора таблиц. Вы увидите структуру созданной Мастером таблицы (рис.5).
Рис.5 Выполнение задания №4.1 · Откройте таблицу Списки_Студентовв режиметаблицы. · Установить курсор на поле Ф.И.О. · Нажать на кнопку в окне таблицы, соответствующую команде сортировке по возрастанию. При этом на экране должны отразиться отсортированные записи таблицы (рис.6).
Рис.6 Выполнение задания №4.2 · Откройте таблицу Списки_Студентовв режимеконструктора. · Установите курсор в поле Оплата. · Перейдите во вкладку Общие в Свойстве поля. · В строке, соответствующей свойству «маска», введите символы &&&&&сом. Тогда в режиме просмотра таблицы вы увидите следующее:
Рис.7 · Попробуйте ввести dв таблицу две новые записи.
Выполнение задания №4.3 · Откройте таблицу Списки_Студентовв режимеконструктора. · Перейдите в поле Пол. · В строке, соответствующей свойству «формат поля», введите знак “>”. Тогда вы увидите следующую таблицу:
Рис.8 Выполнение задания №4.4 · Откройте таблицу Списки_Студентовв режиме просмотра таблицы. · Установите курсор на любую запись, где в поле Полстоит буква «М». · Выполнить щелчок по пиктограмме, соответствующей команде Фильтр по выделенному в окне таблицы. В результате проведенных действий на экране таблица Списки_Студентовпримет следующий вид, представленный на рис.9.
Рис.9 Выполнение задания №4.5 · Щелкните правой кнопкой по заголовку окна таблицы, представленной на рис.9. · Выберите команду Шрифт… · Выберите начертание: курсив и цвет - синий. · Нажмите на кнопку ОК. |




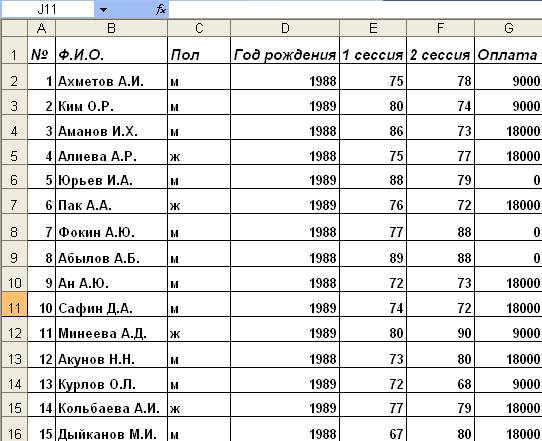


 В окне Мастера таблиц в качестве образца будущей таблицы выбрать переключатель Деловые и в качестве образца выберите таблицу Сотрудники.
В окне Мастера таблиц в качестве образца будущей таблицы выбрать переключатель Деловые и в качестве образца выберите таблицу Сотрудники.




