 ПОЗНАВАТЕЛЬНОЕ Сила воли ведет к действию, а позитивные действия формируют позитивное отношение Как определить диапазон голоса - ваш вокал Игровые автоматы с быстрым выводом Как самому избавиться от обидчивости Противоречивые взгляды на качества, присущие мужчинам Вкуснейший "Салат из свеклы с чесноком" Натюрморт и его изобразительные возможности Применение, как принимать мумие? Мумие для волос, лица, при переломах, при кровотечении и т.д. Как научиться брать на себя ответственность Зачем нужны границы в отношениях с детьми? Световозвращающие элементы на детской одежде Как победить свой возраст? Восемь уникальных способов, которые помогут достичь долголетия Классификация ожирения по ИМТ (ВОЗ) Глава 3. Завет мужчины с женщиной Оси и плоскости тела человека - Тело человека состоит из определенных топографических частей и участков, в которых расположены органы, мышцы, сосуды, нервы и т.д.
| Задания к работе в аудитории
№1.C помощью Мастера простых запросов сформировать простой запрос на выборку записей из таблицы ”Сотрудники”. Показать записи по следующим полям: Имя, Отчество, Фамилия, Домашний телефон, Адрес. №2.C помощью Конструктора запросов сформировать запрос на выборку записей из таблицы ”Списки_студентов ” по студентам, у которых средний балл по первому и второму семестрам свыше 86. №3.Сформировать запрос с параметром для таблицы ”Сотрудники” с целью получить возможность в интерактивном режиме выбрать записи по интересующей нас должности (например, по преподавателям). №4.Создатьв запросе для таблицы ”Списки_студентов” вычисляемые поля «Средний балл за год» по каждому студенту и «Возраст». №5.С помощью итогового запросадлятаблицы ”Списки_студентов” посчитать: · Количество студентов в каждой группе; · Количество студентов, которые учатся на «хорошо» и «отлично»; №6.Запрос на создание таблицы. Создать запрос на создание новой таблицы «Кураторы», в которой отражены группы и их кураторы, используя информацию из таблиц «Группы» и «Сотрудники». №7.Запрос на присоединение. Создать таблицу «Списки студентов2» с информацией по студентам второго курса. Присоединить записи вновь созданной таблицы к таблице «Сотрудники». №8.Перекрёстный запрос. Создать результирующую таблицу, в которой отражено фамилия сотрудника кафедры и в каких группах он является куратором. Порядок выполнения лабораторной работы Выполнение задания №1. · Выберите объект Запросы окна базы данных BD_1. · Выполните команды: Создать Þ Простой запросÞОК. · В открывшемся окне Мастера простых запросов выберите источник из раскрывающегося списка: таблицу «Сотрудники». · · Нажмите на кнопку Далее. · В следующем окне задайте имя запроса «Сотрудники Запрос_1» · Нажмите на кнопку Готово. Вы увидите следующую результирующую таблицу (рис.20):
Рис.20 Выполнение задания №2. · Выполните команды: Создать Þ КонструкторÞОК. · В открывшемся окне Добавление таблицывыбрать из списка таблиц таблицу ”Списки_студентов” щелчком мыши по имени таблицы, а затем выполнить щелчок по кнопке Добавить, после чего закрыть окно Добавление таблицы. · Откроется окно бланка запроса по образцу, который имеет две панели. На верхней расположены списки тех полей, на которых основывается запрос. Строки нижней панели определяют структуру результирующей таблицы, в которой будут содержаться данные, полученные по результатам запроса. · Строку Поле заполняем перетаскиванием названий полей из таблицы в верхней части бланка. Можно заполнить эту строку дважды щелкнув по нужному полю. Каждому полю будущей результирующей таблицы соответствует один столбец бланка запроса. · Строка Имя таблицы запоминается автоматически. · Если щёлкнуть на строке Сортировка, появится кнопка раскрывающегося списка, содержащего виды сортировки (по возрастанию, по убыванию, отсутствует).Для удобства просмотра данных сделаем сортировку по возрастанию для поля Группа. · Можно запретить вывод поля на экран, сбросив соответствующий флажок. · Строка Условия отбора позволяет сформировать критерий, по которому выбираются записи для включения в результирующую таблицу. По каждому полю можно создать своё условие отбора. Для нашей задачи в эту строку необходимо добавить условие >86 для полей 1 сессия и 2 сессия. · В результате бланк запроса по образцу будет выглядеть следующим образом (рис.21)..
Рис.21 · При записи запроса (запуск осуществляется по команде ВидÞ Режим таблицы) образуется результирующая таблица следующего вида (рис.22).
Рис.22 · Закройте окно запроса. · Сохраните макет запроса под именем Студенты Запрос1.
Выполнение задания №3. · Выполните команды: СоздатьÞКонструкторÞОК. · В открывшемся окне Добавление таблицывыбрать из списка таблиц таблицу ”Сотрудники” щелчком мыши по имени таблицы, а затем выполнить щелчок по кнопке Добавить, после чего закрыть окно Добавление таблицы. · Откроется окно бланка запроса по образцу. · В строку Поле заполняем перетаскиванием полей Имя, Фамилия, Должность из таблицы ”Сотрудники” из верхней части бланка. · В столбце поля Имяможно дать команду на сортировку по возрастанию. · Введите в строку поле Условие отбораполя Должность в квадратных скобках фразу «Укажите должность сотрудника». В результате бланк запроса по образцу будет выглядеть следующим образом (рис.23):
Рис.23 · Запустите запрос на выполнение. Тогда на экране вы увидите окно для ввода (рис.24):
Рис.24 · Введите в окно должность «Преподаватель» и увидите результирующую таблицу, содержащую информацию только по преподавателям.
Выполнение задания №4. · В окне объекта Запросы выполните команды: Создать Þ КонструкторÞОК. · В открывшемся окне Добавление таблицывыбрать из списка таблиц таблицу ”Списки_студентов” щелчком мыши по имени таблицы, а затем выполнить щелчок по кнопке Добавить, после чего закрыть окно Добавление таблицы. · Откроется окно бланка запроса по образцу. · В строку Поле заполняем перетаскиванием полей ФИО, Группа, 1 сессия, 2 сессияиз таблицы ”Списки_студентов”в верхней части бланка. · Переводим курсор в первый пустой столбец (после заполненных столбцов) бланка запроса по образцу. · Вызываем Построитель выражений, щелкнув по кнопке · В окне Построителя (в первом столбце) выбираем источник информации: таблицу ”Списки_студентов”. Введите выражение: =([Списки_студентов] ! [1 сессия] + [Списки_студентов]![2 сессия])/2.Имена столбцов переносятся в окно построителя двойным щелчком. · В результате окно Построителя примет следующий вид рисунка 25.
Рис.25 · Нажмите на кнопку ОК и вернетесь в бланк запроса по образцу. · В бланке запроса по образцу появится столбец с именем Выражение1, за которым будет идти формула. · Заменимте имя Выражение1на Средний балл. · Поставьте в этом столбце флаг в строку, соответствующую выводу на экран. · Переводим курсор в следующий пустой столбец (после заполненных столбцов) бланка запроса по образцу. · Вызываем Построитель выражений. · В окне Построителя (в первом столбце) выбираем Функции Þ Встроенные функции. · Во втором столбце окна выбираем категорию Дата/время. · В третьем столбце выбираем функцию Year.В качестве параметра функциюNow. · Поставьте знак “-“ (минус). · Вновь вернитесь к первому столбцу. Но теперь выберите таблицу ”Списки_студентов” и поле Год рождения. · В результате окно Построителя выражений примет следующий вид.
Рис.26 · Нажмите на кнопку ОК. · В результате вы снова вернетесь в бланк запроса по образцу, где появился столбец с именем Выражение1, за которым будет идти введенная вами формула. · Заменимте имя Выражение1на Возраст. · В результате вы увидите сформированный вами бланк запроса. · Поставьте в новом столбце флаг, соответствующей выводу информации нового поля на экран. · Бланк нового запроса будет соответствовать следующему рисунку (рис.27).
Рис.27 · Сохраните запрос под именем Запрос средний балл. · Запустите запрос на выполнение. Результирующая таблица будет выглядеть следующим образом (рис.28).
Рис.28 №5.С помощью итогового запросадлятаблицы ”Списки_студентов” посчитать: · Количество студентов в каждой группе; · Количество студентов, которые учатся на «хорошо» и «отлично»; Выполнение задания №5. Подсчитаем с помощью итогового запроса количество студентов в каждой группе. Для этого необходимо выполнить следующую цепочку действий: · В окне объекта Запросы выполните команды: Создать Þ КонструкторÞОК. · В открывшемся окне Добавление таблицывыбрать из списка таблиц таблицу ”Списки_студентов” щелчком мыши по имени таблицы, а затем выполнить щелчок по кнопке Добавить, после чего закрыть окно Добавление таблицы. · Откроется окно бланка запроса по образцу. · В строку Поле заполняем перетаскиванием полей Группа, ФИОиз таблицы ”Списки_студентов”в верхней части бланка. · Для выполнения групповых операция необходимо, чтобы в бланке запроса по образцу появилась дополнительная строка Групповая операция. Дляэтого надо щелкнуть на кнопке Групповые операции · В поле, по которому производится группировка (в данном случае - поле Группа), надо оставить функцию Группировка · В поле ФИО(где надо провести итоговое вычисление)надо в строке Группировка раскрыть список и выбрать одну из итоговых функций. В данном случае функцию подсчета –Count.Тогда бланк запроса по образцу будет выглядеть следующим образом:
Рис.29 · Запустите запрос на выполнение. Результирующая таблица будет выглядеть следующим образом (рис.30).
Рис.30 Теперь подсчитаем с помощью итогового запроса количество студентов в каждой группе, которые учатся на «хорошо» и «отлично» (т.е. средний балл за год больше 73). Для этого необходимо выполнить следующую цепочку действий: · В окне объекта Запросы выполните команды: Создать Þ КонструкторÞОК. · В открывшемся окне Добавление таблицывыбрать из вкладки Запросы запрос под именем Запрос средний балл. щелчком мыши. · Выполнить щелчок по кнопке Добавить, после чего закрыть окно Добавление таблицы. · Откроется окно бланка запроса по образцу. · В строку Поле заполняем перетаскиванием полей Группа, Средний балл, ФИОиз запроса Запрос средний балл в верхней части бланка. · В строке Условие отбораполя Средний баллввести условие >73. · Вводим дополнительную строку Групповая операция,щелкнув по кнопке Групповые операции · В поле, по которому производится группировка (в данном случае - поле Группа), надо оставить функцию Группировка. · В поле Средний баллв строке Групповая операциявыбрать функциюУсловие и снять флаг для строки Вывод на экран. · В поле ФИО надо в строке Группировка выбрать итоговую функцию В данном случае функцию подсчета –Count.Тогда бланк запроса по образцу будет выглядеть следующим образом (рис.31):
Рис.31 · Запустите запрос на выполнение. Результирующая таблица будет выглядеть как на рис.32.
Рис.32 Выполнение задания №6. Создать запрос на создание новой таблицы «Кураторы», в которой отражены группы и их кураторы, используя информацию из таблиц «Группы» и «Сотрудники». · В окне объекта Запросы выполните команды: Создать Þ КонструкторÞОК. · В открывшемся окне Добавление таблицыдля формирования запроса выбрать из списка таблиц по очереди таблицы ”Кураторы»” и «Группы» щелчком мыши по имени таблицы, а затем выполнить щелчок по кнопке Добавить, после чего закрыть окно Добавление таблицы. · В верхней части окна бланка запроса по образцу появятся две связанные таблицы ”Кураторы»” и «Группы». · В строку Поле заполняем перетаскиванием полей Группаизтаблицы «Группа» ,атакже полейИмя, Фамилия, Отчество изтаблицы «Кураторы» изверхней части бланка. После этого бланк запроса по образцу будет выглядеть следующим образом:
Рис.33 · Чтобы убедиться, что запрос работает как положено, запустите запрос на выполнение. Результирующая таблица должна выглядеть как на рис.34. · Теперь необходимо дать команду на создание новой таблицы, равной результирующей. Для этого в режиме Конструктора запроса вызовите команду Создание таблицы, которая находится в меню Запрос. · На экране появится окно создания таблицы. Введите имя новой таблицы. Например, Кураторы (рис. 35).
Рис.34
Рис. 35 · Запустите запрос на создание таблицы. В результате проделанных операций в текущей базе данных базе данных появится новая таблица с именем Кураторы. Выполнение задания №7. · Добавим в таблицу «Группы» информацию по группам второго курса, а в таблицу «Сотрудники» информацию по кураторам этих групп. · Создадим в режиме конструктора новую таблицу «Списки_студентов2», хранящую информацию по студентам второго курса со следующими именами полей и типами данных: ü № (числовой); ü Ф_И_О (текстовый); ü Учебная группа (числовой); ü Ср_балл 1 (числовой); ü Ср_ балл 2 (числовой); ü Оплаченный контракт (числовой). Как и в случае с таблицей «Списки_студентов» установим связь с таблицей «Группы». · Заполним таблицу «Списки_студентов2» информацией. Новая таблица представлена на рис. 36.
Рис.36 · Создадим в режиме конструктора запрос на выборку всех записей для таблицы «Списки_студентов2». Запустите запрос и убедитесь, что он работает как надо. · Теперь необходимо дать команду на добавление записей новой таблицы «Списки_студентов2»,к записям таблицы «Списки_студентов». Для этого в режиме Конструктора запроса вызовите команду Добавление , которая находится в меню Запрос. · На экране появится окно Добавление. Выберите из раскрывающегося списка имя таблицы, в которую добавляются записи В данном случае «Списки_студентов2» (рис.37 ).
Рис.37 · Нажмите на кнопку ОК. · На экране увидите бланк запроса по образцу, в котором появилась новая строка «Добавление», в которую из раскрывающегося списка в каждом столбце необходимо ввести имя соответствующего поля из таблицы «Списки_студентов», как на рис.38. · Выполните запрос. · В результате выполнения описанных выше действий таблица «Списки_студентов» пополнится новыми записями из таблицы «Списки_студентов2».
Рис.38 Выполнение задания №8. · Для обновления записей в таблице Кураторызапустите запрос на создание таблицы (перезаписывается таблица Кураторы). · В окне объекта Запросы выполните команды: Создать Þ Перекрестный запросÞ ОК. · Отроется мастер создания перекрестных таблиц. Выберите в качестве таблицы, поля которых необходимо вывести в перекрестный запрос, таблицу Кураторы.Нажмите на кнопку Далее. · В качестве поля, значения которого будут использоваться как заголовки строк, выберем полеФамилия.Нажмите на кнопку Далее. · В качестве поля, значения которого будут использоваться как заголовки столбцов, выберем полеНаименование группы.Нажмите на кнопку Далее. · В следующем окне выберем функцию Число для проведения вычислений по подсчету групп, курируемых каждым куратором. Нажмите на кнопку Далее. · Дайте имя запросу. Нажмите на кнопку Готово. · На экране появится результирующая таблица в виде рисунка 39.
Рис.39 |



 Выберите доступные поля: Имя, Отчество, Фамилия, Домашний телефон, Адрес. Перенесите их по очереди в часть окна Выбранные поля с использованием кнопки .. .
Выберите доступные поля: Имя, Отчество, Фамилия, Домашний телефон, Адрес. Перенесите их по очереди в часть окна Выбранные поля с использованием кнопки .. .




 в окне запроса.
в окне запроса.


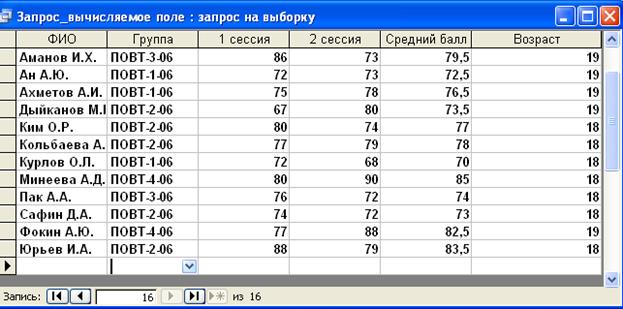
 на панели инструментов. Тогда в каждом столбце появится функция Группировка.
на панели инструментов. Тогда в каждом столбце появится функция Группировка.









