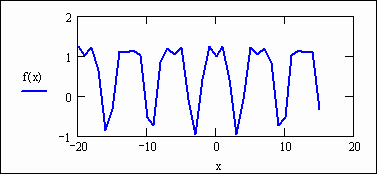ПОЗНАВАТЕЛЬНОЕ Сила воли ведет к действию, а позитивные действия формируют позитивное отношение Как определить диапазон голоса - ваш вокал Игровые автоматы с быстрым выводом Как самому избавиться от обидчивости Противоречивые взгляды на качества, присущие мужчинам Вкуснейший "Салат из свеклы с чесноком" Натюрморт и его изобразительные возможности Применение, как принимать мумие? Мумие для волос, лица, при переломах, при кровотечении и т.д. Как научиться брать на себя ответственность Зачем нужны границы в отношениях с детьми? Световозвращающие элементы на детской одежде Как победить свой возраст? Восемь уникальных способов, которые помогут достичь долголетия Классификация ожирения по ИМТ (ВОЗ) Глава 3. Завет мужчины с женщиной Оси и плоскости тела человека - Тело человека состоит из определенных топографических частей и участков, в которых расположены органы, мышцы, сосуды, нервы и т.д.
| Приложение 1. Инструменты системного анализа
Основы работы в MathCAD[3] Введение Эта часть предназначена для первого знакомства с приемами работы в среде MathCAD. Здесь приведено подробное описание того, как в MathCAD можно выполнить простейшие арифметические вычисления, ввести выражение, содержащее переменные, определить функцию и построить её график, решить уравнение или систему уравнений. Выполняйте последовательно все действия, указанные в решениях. Выполнив предписанное читатель сам сообразит, что произошло, и каким способом достигнут результат. Для сокращения записи условимся обозначать клавиши, которые нужно нажимать на клавиатуре, угловыми скобками: например, <x> означает, что необходимо нажать клавишу х; <Shift>+<x> означает, что нужно нажать клавишу Shift и, не отпуская её, - клавишу х; <Space> - пробел; <Backspace> - удаление влево. На Рабочем столе щелкните мышью кнопку Пуск, наведите мышь на строку Программы, далее – на строку Mathsoft Apps и щелкните по строке MathCAD 2000 Professional (или другую версию). Появится заставка программы. Затем появится рабочее окно пакета, и приступайте к работе. Если после заставки на фоне рабочего документа появится окно Tip of Day, закройте его. Обратите внимание на белое пространство на экране. Это окно рабочего документа MathCAD – пространство, в котором располагаются все введенные команды и выражения, куда MathCAD выводит результаты вычислений и графики. Содержание этого окна можно редактировать, форматировать, сохранять в файлах, печатать и др. Задача 1. Вычислить арифметические выражения Решение: Щелкните мышью по любому месту в рабочем документе. Вы увидите крестик, обозначающий позицию, с которой начинается ввод. · Введите первое арифметическое выражение, последовательно нажимая клавиши на клавиатуре <2>, <2>, <+>, <1>, <5>, </>, <3>, <Space>, <->, <7>, </>, <2>. Обратите внимание на экран. Вы должны увидеть заданное выражение, обрамленное прямоугольной рамкой, причем число 2 выделено угловой рамкой (синего цвета). · Введите с клавиатуры знак равенства, нажав клавишу <=>, вы увидите после знака равенства мгновенно вычисленное значение выражения 23,5. · Щелкните мышью справа внизу возле цифры 3. Вы увидите, что 3 выделено синей угловой рамкой. Нажмите <Backspace>. Вы увидите, что теперь значение выражения не определено, место ввода помечено черной меткой и ограничено угловой рамкой. · Введите с клавиатуры цифру 5 и щелкните мышью вне выделяющей рамки (или нажмите <Enter>). Вы увидите измененное выражение и её значение 21,5. · Теперь удалите выражение. Щелкните мышью по любому месту в выражении и нажимайте клавишу <Space> до тех пор, пока все выражение не будет выделено угловой синей рамкой. Нажмите <Backspace> (поле ввода окрасится в черный цвет) и, нажав клавишу <Del>, удалите выделенное. Выражение исчезнет с экрана. · Введите с клавиатуры второе арифметическое выражение. · Найдите на экране панель математических инструментов MathCAD (группа из 8 кнопок с изображением калькулятора, графика, матрицы и т.п.). Если таковой не окажется, то щелкните по пункту меню View, в открывшемся меню наведите мышь на строку Toolbar и пометьте строку Math. В панели математических инструментов щелкните по кнопке с изображением черной шапочки. Откроется панель символьных вычислений. Щелкните по кнопке с изображением стрелки (левая верхняя кнопка). Вы увидите соответствующий знак после выражения. Нажмите <Enter>. В результате вы увидите вычисленное значение выражения в виде обыкновенной дроби. Замечание 1. Если при вводе выражения была допущена ошибка, выделите неправильный символ угловой рамкой (щелкните справа внизу возле символа), удалите выделенный символ (<Backspace>) и введите в помеченной позиции исправление.
Задача 2. Вычислить значение выражения Решение: · Щелкните мышью по свободному месту в рабочем документе. · Введите значение переменной а, нажимая последовательно клавиши <a>, <Shift>+<:>,<2>. Вы увидите после а знак присваивания “:=”. · Аналогично введите значения переменных b и с. · Ниже введенных значений a, b и с введите данное выражение, выполняя следующие действия: þ во-первых, щелкните по кнопке с изображением калькулятора панели математических инструментов и, в открывшейся панели, щелкните по кнопке с изображением квадратного корня; вы увидите на экране соответствующий символ с помеченным место ввода подкоренного выражения; þ нажмите клавиши <a>, <Space>, <+>, <b>, <+>, <c>, <Shift>+<6>, <2>, <Space>, <Space>, </>, <2>, < = >; и щелкните по свободному месту вне поля ввода. Замечание 2. MathCAD читает и выполняет введенные выражения слева направо и сверху вниз, поэтому следите, чтобы выражение для вычисления располагалось правее или ниже определенных для него значений переменных.
Задача 3. Построить график функции Решение: · Щелкните по свободному месту в рабочем документе. · Введите функцию, последовательно нажимая клавиши <f>, <(>, <x>, <)>, <Shift>+<:>, <x>, <Shift>+<6>, <Space>, <+>, <8>, <*>, <x>, <+>, <1>. · Щелкните по свободному месту в рабочем документе ниже введенной функции, затем – по кнопке с изображением графика в панели математических инструментов и в открывшейся панели щелкните по левой верхней кнопке. Появится поле для построения графика. · В нижнюю помеченную позицию графика введите с клавиатуры имя аргумента х, затем щелкните по помеченной позиции с левой стороны, введите с клавиатуры f(x) и щелкните вне прямоугольной рамки. · Щелкните по пункту X-Y-Plot строки Graph меню Format. В появившемся окне настройки параметров изображения пометьте пункты Crossed и Equal Scales и щелкните OK. Щелкните по полю графика, затем – по числу, задающему наименьшее значение аргумента (число в левом нижнем углу ограниченного рамкой поля графиков), нажмите <Backspace> и введите с клавиатуры - 20. Аналогично измените правую границу аргумента и границы изменения функции f(x). Щелкните вне поля графика.
Задача 4. Вычислить значение функции Решение: · Щелкните по свободному месту в рабочем документе. · Введите функцию. <Enter>. · Введите с клавиатуры <f>, <(>, <2>, <)>, < = >, <Enter>. · Введите с клавиатуры <t>, <Shift>+<:>, <0>, <;>, <9>, <Enter>. · Введите с клавиатуры <f>, <(>, <t>, <)>, < = >. В результате под именем функции появится таблица значений функции. Задача 5. Решите уравнение Решение: · Щелкните по свободному месту в рабочем документе. · Введите ключевое слово Given. · Ниже введите с клавиатуры уравнение, причем при вводе знака равенства нажмите <Ctrl>+< = >. · Ниже введите Find(x) ® (стрелка из панели символьных вычислений) и щелкните <Enter>. В результате появится столбец, содержащий значения корней уравнения. Замечание 3. Система уравнений можно решить также по схеме Given, уравнения, Find(x, y, …). Замечание 4. Сохранение рабочего документа в файле, открытие нового рабочего документа, чтение рабочего документа из файла выполняются стандартным для WINDOWS-приложений образом (с помощью меню File). В последующих лабораторных работах указания к действиям не так подробны, но после каждого указания приводятся соответствующие выражения, вводимые или выводимые на экран. Построение графиков С помощью системы MathCad довольно просто строить графики функций самого различного вида. Рассмотрим алгоритм построения графика на простом примере. Возьмем функцию y=sin(x)^3. Bведем функцию, набрав выражение: В панели математических знаков щелкнем на кнопке с изображением графика - на экране появится палитра графиков.
В палитре графиков щелкнем на кнопке с изображением двумерного графика – на экране появится шаблон графика. Введем в место ввода шаблона по оси Х имя независимой переменной – х, а в место ввода шаблона по оси У имя зависимой переменной – у(х).
Щелкнем вне пределов графика левой кнопкой мыши. График построен.
Попробуйте самостоятельно построить график функции y=cos(x)+3, где х изменяется от –10 до 20, а y от 0 до 10. Попробуйте увеличить построенный вами график и немного сместить его. Для этого проделайте следующее: · Поместите указатель мыши в область графика и щелкните левой кнопкой мыши – вокруг графика появится рамка из черных линий, обрамляющая блок графика. · Подведите указатель мыши к черному квадратику (маркеру изменения размера) в правом нижнем углу рамки, при этом указатель мыши должен превратиться в двухстороннюю диагональную стрелку. · Нажав левую кнопку мыши, растяните график по диагонали, а затем зафиксируйте размер, отпустив кнопку мыши. · Наведите указатель мыши на любую сторону рамки (кроме квадратиков), при этом указатель должен превратиться в черную ладошку. · Нажав левую кнопку мыши, передвиньте весь блок графика в желаемом направлении и зафиксируйте местоположение, отпустив кнопку мыши. · В итоге получится увеличенный и перемещенный график. Убрать рамку можно, отведя указатель мыши в сторону от графика и щелкнув левой кнопкой мыши. ! Обратите внимание: когда график находится в рамке, на нем в уголках появляются числа, указывающие масштаб графика по осям Y и X. По умолчанию по оси Х график строится на отрезке изменения аргумента х от –10 до +10. Масштаб по оси Y MathCad устанавливает автоматически. Изменив эти числа, можно задать свой масштаб графика. Попробуйте изменить масштаб на построенном вами графике. Отрезок по оси Х можно задать и заранее (до построения графика). Для этого после задания функции нужно указать диапазон изменеия аргумента х. Пример:
В этом примере вы можете задать свой масштаб, изменив диапазон значений аргумента х. Обратите внимание, что MathCad автоматически отображает каждую кривую своим стилем и цветом. Однако стиль и цвет кривой можно изменить. |



 и
и  .
. при a=2, b=3, c=4.
при a=2, b=3, c=4. .
. при t=2. Вычислите значения функции для всех t=0,1,2,…,9.
при t=2. Вычислите значения функции для всех t=0,1,2,…,9. .
.