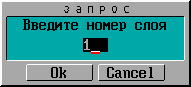ПОЗНАВАТЕЛЬНОЕ Сила воли ведет к действию, а позитивные действия формируют позитивное отношение Как определить диапазон голоса - ваш вокал Игровые автоматы с быстрым выводом Как самому избавиться от обидчивости Противоречивые взгляды на качества, присущие мужчинам Вкуснейший "Салат из свеклы с чесноком" Натюрморт и его изобразительные возможности Применение, как принимать мумие? Мумие для волос, лица, при переломах, при кровотечении и т.д. Как научиться брать на себя ответственность Зачем нужны границы в отношениях с детьми? Световозвращающие элементы на детской одежде Как победить свой возраст? Восемь уникальных способов, которые помогут достичь долголетия Классификация ожирения по ИМТ (ВОЗ) Глава 3. Завет мужчины с женщиной Оси и плоскости тела человека - Тело человека состоит из определенных топографических частей и участков, в которых расположены органы, мышцы, сосуды, нервы и т.д.
| КОМПЬЮТЕРЛІК ЖОБАЛАУ БОЙЫНША 7 страница
ЖҰМЫСТЫҢ БАСТАЛУЫ МЕН ҚАЛЫПТАСУЫ CREDO_DAT жүйесін игеруді жаңа каталог құру немесе өзіңіздің жұмысшы каталогыңызды ашу арқылы бастаңыз. CREDO жүйесін іске қосып Геодезические работы – CREDO_DAT/ CREDO_DAT_PLUS мәзірін таңдап жүйеге қосылыңыз.
_ «ОБЪЕКТ/ Карточка» функциясында объектінің карточкасын толтыру керек. Ең қажетті ақпарат: объектінің есімі, масштабы (1:2000). Міндетті түрде шекті мөлшердегі орташа квадраттық қателіктерін анықтайтын пландық тордың классын белгілеңіз (СКО плановых измерений). Қажетті классын таңдау [Пробел] клавишасы арқылы орындалады. _
Құралдарды сипаттау барысында міндетті түрде тік бұрышты есептеу әдісіне және арақашықтықты анықтауға көңіл аударыңыз. Егер құралмен жазық қашықтығы өлшенсе, тік бұрышты міндетті түрде енгізу қажет. Біздің жағдайымызда арақашықтық жазықтық ретінде енгізіледі. Объект шартты координат жүйесінде өңделетін болғандықтан мәліметтерді өңдеу барысында «ОБЪЕКТ/ Параметры» функциясы қолданылмайды. «НАСТРОЙКА» процедурасында бұрыштарды есептеу жүйесі мен арақашықтық жүйесін көрсетіледі. Бұл жағдайда бұрыштарды өлшеу бірлігі: градусы, минуты, секунды. Арақашықтық жүйесі – метрическая.
1 кезеңі. Мәліметтерді енгізу
Егер де Сіз объект жөніндегі мәліметтерге бір-ақ өзгеріс болса да енгізсеңіз, міндетті түрде алдын ала өңдеуді орындаңыз. «ОБРАБОТКА/ Предобработка» функциясын және «Расчет» операциясын таңдаңыз.
_
Егер бастапқы пунктке бағыты көрсетілмесе, онда мәліметтерді енгізуді екінші қатардан бастаңыз. Екінші қатарға [↓] клавишасы арқылы көшуге болады.
Мәліметтерді енгізіп болғаннан кейін міндетті түрде алдын ала өңдеуді атқарыңыз. «ОБРАБОТКА/ Предобработка»функциясын және «Расчет» операциясын таңдаңыз. Сонда жұмысшы терезесінде енгізілген теодолиттік жүрістің көрінісі байқалады. Алдын ала өңдеуді орындау барысында қателіктер жөнінде мынандай хабарлар шығып тұрады «Недостаточно информации для вычисления высоты» [Cancel]кнопкасын басу арқылы бұл хабарларға мән бермеңіз. Өйткені бұл жағдайда нивелирлеу мәліметтері берілмеген. Алдын ала өңдеуді мәліметтерді енгізудің әр бір кезеңінде орындауға болады – сонда Сіз жұмысшы терезесінде қандай пункттер мен өлшемдер енгізілген, анықталатын пункттер қалай есептеліп орналасқанын көресіз. Алдын ала өңдеуден кейін «Протокол» операциясын іске қосып мәліметтерді алдын ала өңдеудің хаттамасын қарап шығыңыз. «Результат» операциясын таңдап алдын ала өңдеу нәтижесінде пайда болатын «Ведомость предобработки» және «Ведомость линий и превышений» ведомосттарымен танысып шығыңыз. Қажетті жағдайда осы ведомосттарды басып шығарыңыз.
Назар аудару! Сақтау «Сохранить» функциясына барып тұруға ұмытпаңыз. Бұл іс-әрекетпен Сіз өзіңізді қайтадан жұмыс орындаудан сақтайсыз. Ақпаратты қайтадан енгізуден, оны түзету жеңіл.
2 кезеңі. Мәліметтерді өңдеу Теодолиттік жүрісті талдау
Теодолиттік жүрісті теңестіру алдында маңызды қателерді іздеп анықтау үшін теодолиттік жүрісті талдауға мүмкіншілігіңіз бар. «ОБРАБОТКА/ Анализ» функциясын таңдаңыз.
«Режим» операциясында жүйені талдауға қажетті мәндерін белгілеңіз. Қарастырылатын жүйе тек пландық өлшеулерден тұрады. Қажетті мәндерін белгілеп қойыңыз.
«L1-анализ» операциясын таңдаңыз. Осыдан кейін барлық жүйе бойынша маңызды қателерді автоматты түрде ізденіс орындалады. Нәтижесінде экранда қателердің бар немесе жоқ болуы туралы хабар шығады.
Талдауда екі әдіспен орындауға болады: «Цепочка» операциясын пайдаланып «қолмен» және автоматты түрде – l1-метрикасы бойынша теңестіру әдісін қолданып «L1-анализ» операциясы арқылы, басқаша айтқанда түзетулердің квадрат қосындысының аз мөлшері бойынша емес, түзетулердің модульдер қосындысының аз мөлшері бойынша жүйені теңестіру.
Қателер болған жағдайда Сіз «Результат» операциясын пайдаланып талдау хаттамасымен танысуыңызға болады.
Жүйені теңестіру
Жүйені теңестіру үшін «ОБРАБОТКА/ Уравнивание»функциясын таңдаңыз.
Алдында анықталған жүйе учаскелері (бұл жағдайда – жүйенің барлығы) жарқырайды. Қайтадан тышқанның [оң] клавишасын басыңыз, сонда таңдау мәзірі шығу керек. Таңдағаныңызды қайтадан дәлелдеңіз. [Ok] кнопкасын басу арқылы теңестіру орындалады.
«Протокол» операциясын ашып, теңестіру хаттамада қателер туралы хабарлар жоқтығын тексеріңіз. «Результат» операциясын орындап, теңестіру барысында пайда болған каталогтар мен ведомостарын қарап шығыңыз. Қажет жағдайда [Print] кнопкасын басу арқылы оларды басып шығарыңыз.
3 кезеңі. Өңдеу нәтижелерін шығару (экспорттау) Егер жүйе пункттерінің координаттарын басқа мамандарға немесе оларды басқа бағдарламада пайдалану қажеттілігі туындағанда Сіз өңдеу мәліметтерін теңестіруден кейін экспорттауыңызға болады. «ДАННЫЕ/ Экспорт»функциясын таңдаңыз.
· Имя кодовой таблицы – Коды системы CREDO. · Умолчание принадлежности к рельефу – Принадлежит. · Умолчание кодировки объектов – Алфавитно-цифровая.
«6. Все» мәнін қабылдаңыз.Сонымен жүйенің барлығында экспорттау орындалады.
Экспорттау барысында қателер жөнінде хабарлар болуы мүмкін. [Cancel]кнопкасын басу арқылы оларға мән бермеңіз. «Протокол» операциясын ашып қателер жөніндегі хабарлар жоқтығын тексеріңіз. Қателер болған жағдайда қателер жөніндегі хабарларды қарап, оларды талдаңыз. «Результат» операциясын орындап экспорттау нәтижесінде жасалған. «DAT_TABL.TOP» файлды қарап шығыңыз. Қажетті жағдайда [Print] кнопкасын басу арқылы оларды басып шығарыңыз.
4 кезеңі. Дайындалған құжаттамаларды шығару Ведомосттарды шығару Ведомосттарды дайындау үшін «ОБРАБОТКА/Уравнивание/Результат» операциясын іске қосыңыз және Сізге қажетті ведомостарына кіріп шығыңыз (ашыңыз және жабыңыз). Осыдан кейін таңдалған ведомосттар құрылады. Оларды қарап шығып басып шығару үшін «ДАННЫЕ/Просмотр ASCII-файлов/ Выходные формы» функциясына барыңыз. Қажетті ведомосын таңдап [Print] кнопкасы арқылы оны басып шығарыңыз.
Сызбаларды шығару CREDO_DAT жүйесінде сызбаларды даярлау және шығару үшін «ЧЕРТЕЖИ/ Чертеж DXF» функциясы арналған. Осы функцияның негізінде Сіз сызбаны қалыптастырып, масштабын белгілеп, сызбаны рәсімдеп DXF-файлына жазып аласыз.
Сызбаны шығару үшін объектіні дайындау
Сызбаны даярлау алдында «Настройка/Фильтр на отображение» функциясында сызбаға шығаратын қажетті элементтер көрінісін қосыңыз.
Сызбада орналасатын бөліктерді таңдау үшін «ЧЕРТЕЖИ/ Чертеж DXF/ Фрагмент-окно»операциясын пайдаланыңыз. Курсормен тікбұрыштың бөлігін белгілеңіз. Осыдан кейін «Выбор» операциясы арқылы қалыптасатын сызбада белгіленген бөлігі орналасады.
Сызбаны қалыптастыру
Сызбаның бөлігі таңдалғаннан кейін [Чертеж DXF] операциясының кнопкасын басыңыз. Экранда алдында таңдалған бөлігі орналасқан «Формирование чертежа» атты терезесі ашылады.
Осыдан кейін келесі іс-әрекеттерін орындаңыз: - [Формат листа]кнопкасы арқылы парақтың А3 (420х297) форматын белгілеңіз. - [Фрагмент]кнопкасын басып сызбаның бөлігін іске қосыңыз және қажетті жағдайда жылжыту кнопкалары арқылы оны жоғарыға және сол жағына жылжытыңыз. - Сызбаның бөлігі үшін 1:2000 масшьабын белгілеңіз. Ол үшін белгілеген бөлікті таңдап [Масштаб]кнопкасын басыңыз. - [Штамп]кнопкасы арқылы штамптың ұсынылған варианттарынан таңдаңыз.
Сызбаға қосымша графикалық бөлігімен қоса сызбаныңбөлігі ретінде жазбаша файлдарын (ведомосын немесе каталогын) шығаруға болады. Ол үшін [Text - File]кнопкасы арналған. Жазбаша файлдарын шығарғаннан кейін оларды тігінен және көлденең орналасқан кнопкалар арқылы ыңғайлы жерге орналастыруға болады. [Ctrl] + [F3]клавишасы арқылы сызба бөлігінің көрінуін қосуға болады.
Осымен CREDO DAT жүйесінде қолмен жазылған журналдар мен схемаларды қолданып клавиатура арқылы енгізілген инженерлі-геодезиялық мәліметтердің өңделуі бойынша лабораториялық жұмысты орындау аяқталады. ҚОРЫТЫНДЫ
Осы әдістемелік нұсқауындағы тапсырманы орындау барысында инженерлік есептеулерді CREDO DAT жүйесінің құралдарымен, сонымен қатар негізгі функциялармен танысудың бастапқы кезеңінде тиімді шешуге болатынын дәлелдеді. Алынған біліктілікті әрі қарай дамыту арқылы және кешеннің басқа да мүмкіншіліктерін игеру арқылы күрделі есептерін де шығаруға болады.
ВАРИАНТ 1
ВАРИАНТ 2
ВАРИАНТ 3
ВАРИАНТ 4
ВАРИАНТ 5
ВАРИАНТ 6
|


















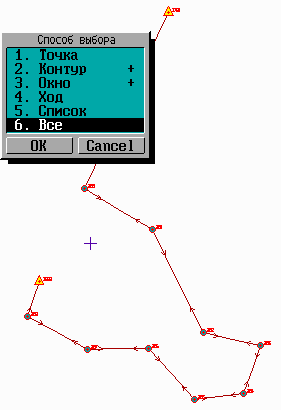







 «Экспорт» операциясын таңдаңыз. Жұмысшы терезесінің кез келген жеріне курсорды белгілеп тышқанның [оң] клавишасын басыңыз. «Способ выбора» терезесінде экспорттауға қажетті жүйенің учаскесін немесе жүйенің белгіленген пункттерін көрсетіңіз. Бұл жағдайда мәзірдің
«Экспорт» операциясын таңдаңыз. Жұмысшы терезесінің кез келген жеріне курсорды белгілеп тышқанның [оң] клавишасын басыңыз. «Способ выбора» терезесінде экспорттауға қажетті жүйенің учаскесін немесе жүйенің белгіленген пункттерін көрсетіңіз. Бұл жағдайда мәзірдің