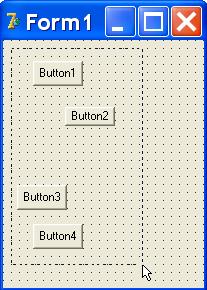ПОЗНАВАТЕЛЬНОЕ Сила воли ведет к действию, а позитивные действия формируют позитивное отношение Как определить диапазон голоса - ваш вокал Игровые автоматы с быстрым выводом Как самому избавиться от обидчивости Противоречивые взгляды на качества, присущие мужчинам Вкуснейший "Салат из свеклы с чесноком" Натюрморт и его изобразительные возможности Применение, как принимать мумие? Мумие для волос, лица, при переломах, при кровотечении и т.д. Как научиться брать на себя ответственность Зачем нужны границы в отношениях с детьми? Световозвращающие элементы на детской одежде Как победить свой возраст? Восемь уникальных способов, которые помогут достичь долголетия Классификация ожирения по ИМТ (ВОЗ) Глава 3. Завет мужчины с женщиной Оси и плоскости тела человека - Тело человека состоит из определенных топографических частей и участков, в которых расположены органы, мышцы, сосуды, нервы и т.д.
| Стандартные элементы интерфейса
Используйте стандартные для данного элемента интерфейса компоненты. Встретив Вашу программу, пользователь не будет терять время на знакомство, а сразу приступит к работе - это один из признаков профессионально сделанной программы. Небольшая палитра инструментов Старайтесь использовать не слишком большое количество разнообразных компонентов. И естественно, использовав где-то в одном месте один стандартный компонент, в аналогичном случае также применяйте именно его. Одинаковое расстояние между элементами управления Располагайте элементы интерфейса на одинаковом расстоянии между собой. Разбросанные как попало компоненты создают ощущение непрофессионально сделанного продукта. И наоборот, тщательно выверенное размещение на Форме кнопок, переключателей, флажков и других компонентов, составляющих интерфейс — признак качественной работы. TabOrder. "Правильный" порядок TabOrder - это порядок перемещения экранного курсора по элементам управления при нажатии клавиши Tab. В правильно написанной программе курсор перемещается, следуя логике работы пользователя с программой. При создании же программы программист часто меняет компоненты, одни удаляет, другие добавляет по мере необходимости. В результате в готовой программе курсор хаотично скачет по Форме. Завершив программу, не забывайте настроить TabOrder. Выбор шрифтов Шрифты просто оставьте в покое. Заданные по умолчанию самой Delphi шрифты подойдут для любой системы, на которой может работать Ваша программа. Полужирный шрифт используйте только для выделения важных элементов. Применение же курсива и особенно подчёркивания, которое пользователь может принять за гиперссылку - дурной тон. Выбор цветов Что касается цветов элементов интерфейса, то также, как и в случае со шрифтами, лучше оставьте их стандартными, по умолчанию. Delphi использует системную палитру Windows, и пользователь, изменив её, легко настроит цвета под себя. Альтернативное управление Профессионально сделанная программа должна иметь возможность управляться не только мышкой, но и с клавиатуры. Не должно быть функций, доступных выполнению только мышью (рисование в графических редакторах не в счёт!). Для наиболее используемых функций следует предусмотреть "горячие клавиши" для их быстрого вызова. Кирпичики интерфейса Что касается конкретных элементов интефейса пользователя, то качество взаимодействия пользователя с программой зависит от:
А сейчас хочу показать, какие инструменты предлагает Delphi для управления компонентами на Форме, их взаимным расположением и поведением курсора при нажатии клавиши Tab. Для того, чтобы расположить относительно друг друга компоненты в правильном порядке, сначала необходимо их выделить. Можно просто обвести мышкой область на Форме, в которой содержатся выбранные компоненты. Или, удерживая "Shift", указать той же мышкой каждый подлежащий выделению компонент. Повторный щелчок мышкой по выделенному компоненту (при нажатом "Shift") снимает с него выделение. Выделенными компонентами можно управлять как единым целым - передвигать по Форме, присвоить значение одинаковым свойствам, скопировать (для установки, например, на другую Форму), даже удалить.
Выбрав пункт Center, мы расположим компоненты так, что их центры будут располагаться на одной линии по горизонтали или вертикали, а пункт Center in window перемещает компоненты в центр окна, также по горизонтали или вертикали. В этом же меню строка Tab Order... вызывает появление диалогового окна, управляющего перемещением курсора по элементам интерфейса при нажатии клавиши Tab. В момент появления Формы на экране курсор будет находиться, естественно, на компоненте, располагающемся на первой строчке диалогового окна. И далее будет перемещаться вниз по списку. На диалоговом окне две синие стрелочки "вверх" и "вниз" управляют положением выделенного компонента. Выделяйте нужный компонент, стрелками перемещайте на нужную строчку в списке, и так далее. При выборе пункта меню Control -> появляется подменю, состоящее из двех пунктов:
Это методы компонента, доступные также программно. Button1.SendToBack перемещает кнопку на "задний план", а Button1.BringToFront - на "передний план". То есть, если один компонент располагается над другим, эти методы меняют их местами. Случаи, в которых это может применяться, довольно очевидны.
Урок 15 Многопоточность Потоки в Delphi выполняют функцию имитации псевдопараллельной работы приложения. Как известно, для организации многозадачности операционная система выделяет каждому приложению, выполняющемуся в настоящий момент, определённые кванты времени, длина и количество которых определяется его приоритетом. Поэтому объём работы, который приложение может выполнить, определяется тем, сколько таких квантов оно сможет получить в единицу времени. Для операционной системы каждый поток является самостоятельной задачей, которой выделяются кванты времени на общих основаниях. Поэтому приложение Delphi, умеющее создать несколько потоков, получит больше времени операционной системы, и соответственно сможет выполнить больший объём работы. Создать дополнительный поток в Delphi поможет объект TThread. Ввести объект TThread в программу можно двумя способами: 1. с помощью Мастера; 2. вручную. 1. Мастер создания дополнительного потока в Delphi создаёт отдельный модуль, в рамках которого выполняется поток. Выполним: File -> New -> Other... В появившейся табличке выбора найдём TThread Object. Появится окошко, в верхнюю строку которого (Class Name) введём имя нашего будущего потока: MyThread. В результате будет создан модуль, содержащий заготовку кода, реализующего дополнительный поток Delphi: unit Unit2; // Имя модуля, содержащего поток. При сохранении его можно изменить. Interface uses type Implementation { Important: Methods and properties of objects in visual components can only be Synchronize(UpdateCaption); and UpdateCaption could look like, procedure MyThread.UpdateCaption; { MyThread } procedure MyThread.Execute; end. 2. В первом способе класс MyThread был создан мастером в дополнительном модуле. Второй способ состоит в том, что мы сами создаём такой класс в рамках одного из уже существующих модулей программы, например, в модуле Unit1: unit Unit1; //Обычный модуль в котором описывается основная программа Interface uses type //Здесь необходимо описать класс TMyThread: var Implementation {$R *.dfm} //Нужно создать процедуру Execute, уже описанную в классе TMyThread
//Запускать поток будем нажатием на кнопку: end. Ну вот, даже этот минимальный код позволяет поэкспериментировать с потоками и посмотреть, что они создаются в системе, работают, уничтожаются. Например, измените условие завершения потока: MyThread.FreeOnTerminate:=false; //Поток не будет уничтожен после завершения работы Теперь в Диспетчере Задач Windows можно наблюдать, что при каждом нажатии на кнопку Button1 в нашем приложении количество потоков в проекте Project1 увеличивается. А теперь поместите в процедуру Execute такой оператор: MyThread.Terminate; Метод Terminate уничтожает данный экземпляр потока. Теперь при нажати кнопки в приложении количество потоков всё равно остаётся равным 1 (это главный поток приложения), так как сразу после создания новый поток уничтожается методом Terminate, и мы просто не успеваем заметить краткий миг его существания. Тем не менее, это означает, что код потока в процедуре Execute выполняется! Ещё пример. Если в основной программе попробовать выполнить такой цикл: while True do; то приложение зависнет. А теперь поместите его в процедуру Execute. При нажатии на кнопку наш бесконечный цикл будет непрерывно выполняться в потоке, однако и приложение как целое не зависнет. При работе с потоками необходимо учитывать приоритет создаваемых потоков. Так, если в предыдущем примере запустить не один поток, а два или больше, то компьютер станет очень заметно "тормозить". Это происходит потому что приоритет по умолчанию новых потоков - нормальный. Можно уменьшить его, задав MyThread.Priority:=tpLower; Этого достаточно, чтобы компьютер чувствовал себя более свободно. Вот таблица приоритетов:
Вот вам готовый проект работы c потоками, для экспериментов. В продолжение темы нужно рассмотреть |