 ПОЗНАВАТЕЛЬНОЕ Сила воли ведет к действию, а позитивные действия формируют позитивное отношение Как определить диапазон голоса - ваш вокал Игровые автоматы с быстрым выводом Как самому избавиться от обидчивости Противоречивые взгляды на качества, присущие мужчинам Вкуснейший "Салат из свеклы с чесноком" Натюрморт и его изобразительные возможности Применение, как принимать мумие? Мумие для волос, лица, при переломах, при кровотечении и т.д. Как научиться брать на себя ответственность Зачем нужны границы в отношениях с детьми? Световозвращающие элементы на детской одежде Как победить свой возраст? Восемь уникальных способов, которые помогут достичь долголетия Классификация ожирения по ИМТ (ВОЗ) Глава 3. Завет мужчины с женщиной Оси и плоскости тела человека - Тело человека состоит из определенных топографических частей и участков, в которых расположены органы, мышцы, сосуды, нервы и т.д.
| Практическое задание №1. Знакомство с VBA
Для запуска VBA откройте приложение MS Excel и выполните команду Сервис ðМакросðРедактор Visual Basic или нажать сочетание клавиш <Alt+F11>. На экране монитора появится редактор Visual Basic. Строка меню. Строка меню VBE, естественно, работает, как и строка меню любого другого приложения. Она содержит команды, используемые для управления различными компонентами VBА. Кроме того, для выполнения многих команд меню используются комбинации клавиш. Например, для команды ViewàImmediate Window (ВидàОкно отладки) применяется комбинация клавиш <Ctrl+G>. Панели инструментов Стандартная панель инструментов Standard, которая по умолчанию находится под строкой меню, — это одна из шести панелей инструментов, используемых в VBA (строка меню тоже считается панелью инструментов). Панели инструментов VBE работают, как и в Excel: вы можете задавать специальные настройки для панелей инструментов, перемещать их, отображать другие панели инструментов и т.д. Для управления панелями инструментов VBA используется команда ViewàToolbarsàCustomize (ВидàПанели инструментовàНастройка). Окно Project Explorer В окне Project Explorer отображается диаграмма-дерево, состоящая из всех открытых в данный момент в Excel рабочих книг (включая дополнительные элементы и скрытые рабочие книги). Каждая рабочая книга известна как проект. Окно кода Окно кода (которое иногда называют Module) содержит код VBA. Для каждого элемента проекта представлено собственное окно кода. Чтобы просмотреть код объекта, дважды щелкните мышью на этом объекте в окне Project Explorer. Например, чтобы просмотреть код объекта Лист1, дважды щелкните на элементе Лист1 в окне Project Explorer. Если вы не создавали для него VBА-код, это открывшееся окно будет пустым. Существует еще один способ просмотреть код объекта — выделите этот объект в окне Project Explorer, а затем щелкните на кнопке View Code (Просмотр кода) на панели инструментов вверху окна Project Explorer. Окно Immediate Окно Immediate предназначено для непосредственного выполнения операторов VBA, тестирования операторов и отладки кода. Это окно может отображаться и скрываться. Если окно Immediate в данный момент не отображается на экране, нажмите <Ctrl+G>. Чтобы закрыть окно Immediate, щелкните на кнопке закрытия в его строке заголовка (или щелкните правой кнопкой мыши в любом месте окна и выберите Hide из контекстного меню).
Добавление элементов VBA
Редактор VBA работает со следующими объектами: Ø Procedure… Процедура – это обособленная часть программы, выполняющая не слишком сложное действие, которое является типичным для данной программы.
Для добавления Процедуры используется команда InsertàProcedure… Ø UserForm Добавление пользовательской формы осуществляется при помощи команды Insertà UserForm Ø Module Чтобы добавить в проект новый модуль VBA, выделите название проекта в окне Project Explorer и выберите команду InsertàModule (ВставкаàМодуль). Также можно щелкнуть правой кнопкой мыши на названии проекта и выбрать команду InsertàModule в контекстном меню. Ø Class Module Работа с окнами кода
Каждому объекту в проекте соответствует свое окно кода. Такими объектами могут быть: • сама рабочая книга (ЭтаКнига в окне Project Explorer); • рабочий лист или лист диаграмм рабочей книги (например, Лист1 или Диаграмма1 в окне Project); • модуль VBA; • модуль класса (специальный тип модуля, позволяющий создавать новые классы объектов); • форма UserForm. Практическое задание №2. Линейное программирование Задание.
Для нашей задачи мы составляем следующий алгоритм:
è Откройте приложение MS Excel. è Выполните команду СервисàМакросàРедактор Visual Basic или нажмите <Alt+F11>. è Добавьте форму (команда Insertà UserForm) è Для изменения размеров формы используйте указатель мыши помещённый в правый нижний угол окна Формы(UserForm) è Разработайте пользовательский интерфейс, расположив на форме с помощью панели инструментов управления (ViewàToolBox), следующие объекты управления: Label (Метка), TextBox (Текстовое поле), CommandButton (Командная кнопка). è В окне Properties (Свойства) для каждого объекта управления установить свойства, приведённые в таблице 1. Таблица 1.
è Для перехода в окно программирования нажмите правую кнопку мыши на объекте CommandButton и в появившимся контекстом меню выбрать команду View Code è Dim Х As Single Dim Y As Single Х=Val(txtArgument.Text) Y = Sin(5 * x) + Cos(3 * x) txtFunction.Text = Str(Y)
è Примерный интерфейс программы и контрольные значения: è Для очистки текстовых полей формы между строками «Private Sub cmdClear_Click()» и «End Sub» введите следующий код программы: txtArgument.Text = "" txtFunction.Text = "" è Напишите программу, которая бы вычисляла значение функции è Создайте в сетевой папке вашей группы свою папку под вашей фамилией и сохраните файл под именем «Функция»
|



 Рассмотрим основные элементы окна редактора Visual Basic.
Рассмотрим основные элементы окна редактора Visual Basic.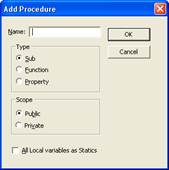

 при любом заданном х
при любом заданном х Между строками «Private Sub cmdRun_Click()» и «End Sub» введите следующий код программы:
Между строками «Private Sub cmdRun_Click()» и «End Sub» введите следующий код программы: