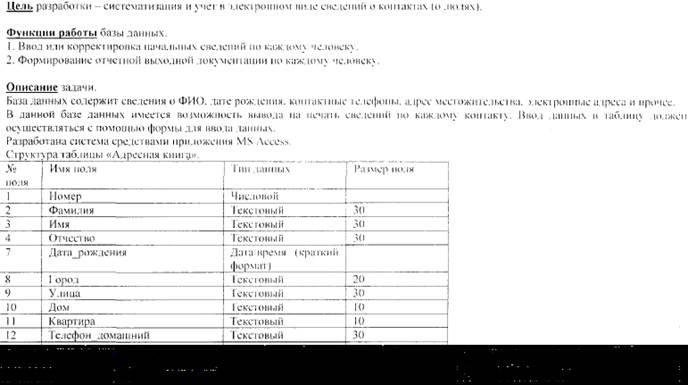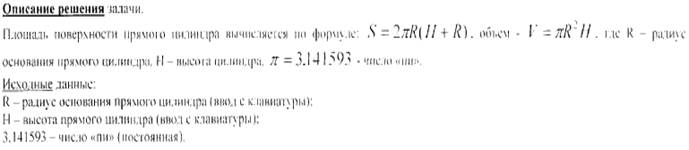ПОЗНАВАТЕЛЬНОЕ Сила воли ведет к действию, а позитивные действия формируют позитивное отношение Как определить диапазон голоса - ваш вокал Игровые автоматы с быстрым выводом Как самому избавиться от обидчивости Противоречивые взгляды на качества, присущие мужчинам Вкуснейший "Салат из свеклы с чесноком" Натюрморт и его изобразительные возможности Применение, как принимать мумие? Мумие для волос, лица, при переломах, при кровотечении и т.д. Как научиться брать на себя ответственность Зачем нужны границы в отношениях с детьми? Световозвращающие элементы на детской одежде Как победить свой возраст? Восемь уникальных способов, которые помогут достичь долголетия Классификация ожирения по ИМТ (ВОЗ) Глава 3. Завет мужчины с женщиной Оси и плоскости тела человека - Тело человека состоит из определенных топографических частей и участков, в которых расположены органы, мышцы, сосуды, нервы и т.д.
| Настройка параметров брандмауэра.
1. Выполните пункты 1—3 предыдущего задания. 2. Выберите кнопку Параметры в нижней части открытого окна. 3. В результате откроется окно Дополнительные параметры с тремя закладками (Службы, Ведение журнала безопасности и ICMP). 4. Выберите закладку Службы. Примечание. На закладке Службы вы можете в явном виде указать службы Интернета, прохождение трафика которых вы допускаете. Например, чтобы обеспечить прохождение веб-страниц из Интернета на компьютер, необходимо включить службу «Веб-сервер HTTP». 5. Отметьте все службы. 6, Выберите закладку Ведение журнала безопасности. Примечание. Для брандмауэра подключения к Интернету предусмотрен журнал безопасности для записи событий, связанных с его работой. Журнал безопасности ICF поддерживает следующие возможности. Запись пропущенных пакетов.Этот параметр задает запись в журнал сведений обо всех потерянных пакетах, исходящих из сети (компьютера) или из Интернета. Если установить флажок Записывать потерянныепакеты, будут собираться сведения окаждом пакете, который пытался пройти через ICF. но был обнаружен иотвергнут брандмауэром. Запись успешных подключений.Этот параметр задает запись в журнал сведений обо всех успешных подключениях, инициированных из сети (компьютера) или из Интернета. 7. Отметь пункты Записывать пропущенные пакеты и Записывать успешные подключения.Обратите внимание на расположение журнала безопасности. Примечание. Журнал безопасности брандмауэра состоит из двух разделов. В заголовке содержатся сведения о версии журнала и полях, В которые можно записывать данные. Содержимое заголовка имеет вид статического списка. Содержимое журнала безопасности представляет собой откомпилированные данные, которые вводятся при обнаружении трафика, пытающегося пройти через брандмауэр. Поля журнала заполняются слева направо, как они расположены на странице. Для того чтобы в журнал вводились данные, необходимо выбрать хотя бы один параметр ведения журнала или оба параметра.
Билет №11 Вопрос 1. Выполнить описание и разработку задачи по учету и ведению сведений о сотрудниках предприятия Решение 1.
Вопрос 3. Создать VPN-подключение и выполнить его настройку Решение 3. Создание VPN-подключения. 1. Откройте компонент Сетевые подключения. 2. Для этого выберите последовательно Пуск — Панель управления — Сетевые подключения. 3. Выберите пункт Создание нового подключения и нажмите кнопку Далее. 4. В зависимости от операционной системы выполните следующие действия: -для Windows XP — в открывшемся окне выберите пункт Подключить к сети на рабочем месте и нажмите Далее. После этого выберите Подключение к виртуальной частной сети (рис. 2) и нажмите Далее. - для Windows 2000 — в открывшемся окне выберите пункт Подключение к виртуальной частной сети через Интернет и Нажмите Далее. 5. Введите имя подключения и перейдите кследующему шагу командой Далее. 6. Если перед установкой «туннельного доступа» требуется подключение к провайдеру услуг Интернета, то выберите,» Набрать номердля следующего предварительного подключения и, выбрав нужное подключение, нажмите Далее. В противном случае, выберите Не набирать номер для предварительного подключенияи нажмите Далее. 7. Введите имя узла (сети) или его IP-адрес, к которому идет подключение. 8. Завершите работу Мастера сетевых подключений. 9.В результате в папке Подключенияпоявится новое подключение. 10. Для настройки параметров подключения выделите подключение VPN и вызовите его свойства из контекстного меню (нажатие правой клавиши мыши). 11. Рассмотрите все имеющиеся параметры VPN-подключения и при необходимости воспользуйтесь соответствующими разделами справки.
Билет №12 Вопрос 1. Выполнить описание и разработку задачи по учету и ведению сведений о телефонах и адресах (адресной книги). Решение 1.
Вопрос 3. Загрузить редактор Шаблона безопасности, редактировать шаблон безопасности и сохранить его с новым именем Решение 3. Загрузка оснасткиШаблоны безопасности. 1. Выберите кнопку Пуск в панели залам. 2. Перейдите к пункту Выполнить. 3. Воткрывшемся окне в поле ввода введите команду mmc. 4. В результате откроется консоль управления mmc. 5. В меню Консоль выберите команду Добавить, или удалить оснастку (рис. 6) и нажмите кнопку Добавить. 6. В поле Оснастка дважды щелкните Шаблоны безопасности. 7. Нажмите кнопку Закрыть. 8. В списке выбранных оснасток для новой консоли появится элемент Шаблоны безопасности. 9. Если на консоль не нужно добавлять другие оснастки, нажмите кнопку ОК. 10. Чтобы сохранить эту консоль, в меню Консоль выберите команду Сохранить и укажите имя оснастки Шаблоны безопасности. 11. Закройте окно Консоли и выберите команду Пуск и далее Вес программы. 12. Найдите пункт Администрирование и выберите подпункт Шаблоны безопасности (Теперь оснастка с Шаблоны безопасности доступна в меню Пуск). 13. Для просмотра значений имеющихся шаблонов в окне оснастки откройте, например, узел Шаблоны безопасности, щелчком выберите шаблон безопасности compatws (рис. 7) и просмотрите его панки Политика учетных записей, Локальная политика и др. 14. Помимо раскрытого шаблона безопасности compatws.inf существуют и стандартные шаблоны, конфигурации которых позволяют зличные по надежности системы безопасности. Редактирование и сохранение шаблона безопасности. 1. Щелкните на одном из стандартных шаблонов безопасности (например, compatws), которые Вы видите в окне оснастки Шаблоны безопасности. 2. Если Вы хотите модифицировать какую-либо настройку безопасности, дважды щелкните на ней и отредактируйте значения параметров. 3. Для сохранения откорректированного стандартного шаблона безопасности под другим именем выполните следующие действия. 4. Укажите откорректированный стандартный шаблон (например, compatws), и нажмите правую кнопку мыши. 5. В появившемся контекстном меню выберите команду Сохранить как. 6. Введите с клавиатуры новое имя файла (например, custom). По умолчанию шаблоны безопасности располагаются в каталоге %SystemRoot%\Secunfy \Templates. 7. Пользовательский шаблон будет добавлен в определенную заранее конфигурацию безопасности и сохранен пол введенным Вами именем. Настроив Шаблон безопасности для одной ПЭВМ, Вы можете перенести его и па другие ПЭВМ Вашей рабочей группы. Шаблоны безопасности являются гибким и удобным инструментом по настройке системы безопасности операционной системы.
Билет №13 Вопрос 1. Выполнить описание и разработку задачи нахождения корней квадратного уравнения вида ах2+bх+с=0. Решение 1.
Вопрос 3. Установить антивирусную программу, выполнить необходимые настройки, обновить антивирусные базы Решение 3. 1. Установка антивирусных средств защиты Программа Антивирус Касперского Personal. Активизирование пускового файла с расширением ехе. Указываем путь для установки программы C:\Program files\K.aspersky LabV После установки указываем файл ключа в разделе Поддержка. Лицензионные ключи. 2. Организация проверки данных на магнитных и иных носителях Открываем Антивирус Касперского Personal. Вкладка Защита. Используем команды Проверить съемные диски, либо команду Проверить объекты, если необходимо проверить жесткий диск или отдельную папку на нем или на ином носителе информации. 3. Организация постоянной защиты компьютера. Открываем вкладку Настройка. Команда Постоянная защита. Устанавливаем уровень защиты на средний (в целях быстроты работы компьютера). Ставим переключатель действий над зараженными объектами Запрещать доступ и выполнять рекомендуемое действие. 4. Организация обновления антивирусных баз и модулей из локального каталога или сети Internet. Вкладка Настройка, команда Обновления. Параметры настройки - см. рисунок ниже После проверки настроек открываем вкладку Защита и запускаем команду Загрузить обновления (предварительно установив соединение с Internet).
Билет №14 Вопрос 1. Выполнить описание и разработку задачи по расчету силы притяжения тела массой m к поверхности некоторых планет Решение 1.
Вопрос 3. Создать точку восстановления ОС Windows Решение 3. Чтобы создан, точку восстановления 1. Запуск приложения: Пуск - Программы -Стандартные - Служебные - Восстановление системы. 2. Выберите Создание точки восстановленияи нажмите кнопку Далее. 3. В ноле Описание точкивосстановления введите имя этой точки. Мастер восстановления системы автоматически добавит к имени точки восстановления дату и время ее создания. о Для завершения создания данной точки восстановления нажмите кнопку Создать. о Для отмены создания точки восстановления и возврата на экран приветствия средства Восстановление системынажмите кнопку Назад. о Для отмены создания точки восстановления и выхода из программы «Мастер восстановления системы» нажмите кнопку Отмена. • Примечания • Чтобы запустить мастер восстановления системы, нажмите кнопку Пуски выберите команду Справкаи поддержка.Щелкните ссылку Производительностьи обслуживание,щелкните ссылку Использование средства «Восстановление системы» для отмены изменений,затем щелкните ссылку Запуск мастера восстановления системы. • Создание собственной точки восстановления может оказаться полезным при внесении изменений, которые могут привести к нестабильной работе компьютера. • Для просмотра или возврата к точке восстановления из окна Восстановление системымастера восстановления системы выберите Восстановление более раннего состояния системы.Далее укажите дату создания точки восстановления в календаре из окна Выберите точку восстановления.Все точки восстановления соответствующей даты создания отображаются в поле со списком в алфавитном порядке справа от календаря.
Билет №15 Вопрос 1. Выполнить описание и разработку задачи по расчету величины температуры по кельвину на основе температуры, представленной в Цельсиях Решение 1.
Вопрос 3. Выполнить архивацию данных средствами ОС Windows Решение 3. Служебная программа архивации помогает создать копию данных на жестком диске. Если исходные данные будут случайно удалены, заменены или станут недоступными из-за неисправности жесткого диска, можно использовать резервную копию для их восстановления. Чтобы запустить архивацию, нажмите кнопку Пуск и выберите команды Программы, Стандартные. Служебные и Архивация данных. Примечание: Для правильной работы приложения «Архивация» должна быть запущена служба «Съемные ЗУ».
Билет №16 Вопрос 1. Выполнить описание и разработку задачи по расчету периода колебаний математического маятника Решение 1.
Вопрос 3. Загрузить систему в режиме Администратора, создать нового пользователя, установить особые разрешения Решение 3. Учетная запись под названием «Администратор» создается в процессе установки системы. Эта учетная запись с полномочиями администратора компьютера использует пароль администратора, который был введен во время установки. Чтобы зайти в систему под именем Администратора, нужно: 1. выполнить перезагрузку системы; 2. после того, как выполнилось тестирование устройств нажмите и удерживайте нажатой клавишу [F8] до тех нор. пока не экране не появится стартовое меню. 3. Выберите в стартовом меню Безопасный режим (Safe mode). 4. В запросе имени пользователя введите, имя Администратор (Administrator) и пароль, если требуется. 5. Чтобы отобразить вкладку,«Безопасность»: Откройте компонент «Свойства папки» на панели управления. Нажмите кнопку Пуск, затем выберите команды Настройка и Панель управления. Дважды щелкните значок Свойства папки. На вкладке Вид в группе Дополнительные параметры снимите флажок Использовать простой общий доступ к файлам (рекомендуется). 6. Чтобы установить, просмотреть, сменить или удалить особые разрешения для файлов и папок Откройте проводник и найдите файл или папку, для которой требуется установить особые разрешения. Щелкните файл или папку правой кнопкой мыши, выберите команду Свойства и перейдите на вкладку Безопасность. Нажмите кнопку Дополнительно и выполните одно из следующих действий. Задача (Установить особые разрешения для новой группы или пользователя Действие Установить особые разрешения для существующей групп ы или пользователя Удалить существующую группу или пользователя вместе с его особыми разрешениями Нажмите кнопку Добавить. В поле Имя введите имя [пользователя или группы и нажмите кнопку ОК Выберите имя пользователя или группы и нажмите кнопку Изменить Выберите имя пользователя или группы и нажмите кнопку Удалить. Если кнопка Удалить недоступна, [снимите флажок Наследовать от родительского объекта применимые к дочерним объектам разрешения. добавляя их к явно заданным в этом окне, нажмите кнопку Удалить и пропустите следующие два шага В списке Разрешения установите или снимите соответствующий флажок (Разрешить или Запретить). В столбце Применять выберите папки или подпапки, к которым должны будут применяться данные разрешения. Чтобы предотвратить наследование этих разрешений файлами и подпапками, снимите флажок Применять эти разрешения к объектам и контейнерам только внутри этого контейнера. Нажмите кнопку ОК и затем в окне Дополнительные параметры безопасности для ИмяПапки снова нажмите кнопку ОК. Внимание! Если установить флажок Заменить разрешения для всех дочерних объектов заданными здесь разрешениями, применимыми к дочерним объектам, добавляя их к явно заданным в этом окне, то все разрешения для подпапок и файлов будут отменены, и вместо них будут назначены разрешения, установленные для родительского объекта. После нажатия кнопки Применить или ОК это изменение уже нельзя будет Отменить, сняв упомянутый флажок. Чтобы открыть проводник, нажмите кнопку Пуск и Выберите команды Программы, Стандартные и Проводник. Группа «Все» больше не включает в себя группу с разрешением «Анонимный вход». Если установить флажок Наследовать от родительского Объекта применимые к дочерним объектам разрешения, добавляя их к явно заданным в этом окне, то данный файл или папка будет наследовать разрешения от родительского объекта. Разрешения можно устанавливать только на дисках, отформатированных для файловой системы NTFS. Если какие-либо флажки в списке Разрешения затенены, ЭТО означает, что данные разрешения наследуются из родительской (Объект, в котором размещаются другие объекты. Понятие родительского объекта связано с иерархией объектов. Например, объект папка входит в некоторую структуру папок и файлов. Объект может быть как родительским, так и дочерним. Например, подпапка с файлами является как дочерним объектом по отношению к своей папке, так и родительским объектом по отношению к своим файлам) папки. Изменять разрешения может только владелец (Владельцем в среде Windows называется пользователь, управляющий разрешениями объекта и предоставляющий разрешения другим пользователям. Группы и пользователи, обладающие разрешением на «Полный доступ» к папке, могут удалять из нее файлы и подпапки, независимо от имеющихся разрешений на доступ к этим файлам и подпапкам.
Билет №17 Вопрос 1. Выполнить описание и разработку задачи по расчету расстояния между двумя точками в пространстве. Решение 1.
Вопрос 3. Выполнить настройку безопасности при работе в сети Интернет средствами ОС Windows Решение 3. Однако. Internet Explorer нельзя полностью обезопасить с помощью его программных настроек. Чтобы чувствовать себя в более менее безопасном состоянии, надо совместно с Internet Explorer на своём компьютере использовать хороший брандмауэр (firewall). Элементы управления, связанные с настройкой правил безопасности, сосредоточены на вкладках Дополнительно и Безопасность диалогового окна Свойства обозревателя. 1. Откройте диалоговое окно Свойства обозревателя (Internet Explorer > Сервис > Свойства обозревателя). 2. Открой вкладку Дополнительно. 3. В разделе Безопасность сбрось галочку Задействовать профиль. Если флажок оставить, броузер будет поставлять удаленным серверам по их запросу личные данные о пользователе (см. рис.). 4. В этом же разделе установи все галочки у строк, начинающихся словами Не сохранять.... Предупреждать..., Проверять... и Уделять. 5. В разделе Обзор сбрось следующие галочки: 6. * Автоматически проверять обновление Internet Explorer; 7. * Включить установку по запросу: 8. * Использовал встроенное aвтозаполнение в проводнике; 9. * Использовать встроенное автозаполнение Web-адресов; 10. * Разрешить счетчик попаданий на страницы. I 1. Выполнив указанные настройки, щёлкни по кнопке Применить. 12. Откройте вкладку Безопасность диалогового окна Свойства обозревателя. 13. На панели зон безопасности выбери зону Интернет. 14. Откройте диалоговое окно настройки правил безопасности щелчком по кнопке Другой. 15. Для всех oпepaций, которым сопоставлено три метода взаимодействия с сервером: Отключить, Предлагать. Разрешить - включи переключатель Предлагать. В этом случае при потенциально опасных операциях будет открываться диалоговое окно с предложением подтвердить иди отвергнуть действие.
Билет №18 Вопрос 1. Выполнить описание и разработку задачи по расчету синуса, косинуса, тангенса и котангенса заданного угла Решение 1.
Вопрос 3. Открыть доступ для чтения ресурса другого компьютера для вновь созданного пользователя по локальной сети Решение 3. 1. Откройте оснастку Управление компьютером в разделе Администрирование Панели управления. 2. В оснастке Локальные пользователи и группыустановите указатель мыши на папку Пользователи инажмите правую кнопку. 3. В появившемся контекстном меню выберите команду Новый пользователь. Появиться окно диалога Новый пользователь. 4. В поле Пользователь введите имя создаваемого пользователя, например, свою фамилию. Примечание. Имя пользователя должно быть уникальным для компьютера. Оно может содержать до 20 символов верхнего и нижнего регистра. Ниже приведены символы, применение которых в имени пользователя недопустимо:/ \ [ ] = , +*?< > Имя пользователя не может состоять целиком из точек и пробелов. 5. В поле Полное имя, введите полное имя создаваемого пользователя. 6. В поле Описание введите описание создаваемого пользователя или его учетной записи, например, "студент___". 7. В поле Пароль введите пароль пользователя и в поле Подтверждение подтвердите его правильность вторичным вводом. На втором компьютере нужно ВЫПОЛНИТЬ следующие действия: - открыть значок Мой компьютер, - выбрать пункт Общий доступ и безопасность, - на вкладке Доступ поставить галочку против значения Открыть общий доступ к этой папке. - нажать кнопку Новый общий ресурс, - в поле Общий ресурс ввести имя ресурса. -есил требуется ввести комментарий. - нажать кнопку ОК и закрыть окно безопасности, нажав кнопку ОК.
Билет №19 Вопрос 1. Выполнить описание и разработку задачи по расчету координат трехмерного вектора, заданного координатами двух точек Решение 1.
Вопрос 3. Установить пароль и установки безопасности для документа MS Word Решение 3. - Открыть требуемый документ MS Word. - Открыть команду в строке меню: Сервис - Параметры - вкладка Безопасность, - В поле Пароль для открытия файла ввести пароль, - Если есть необходимость, в поле Пароль разрешения записи также ввести свой пароль. - Установить галочку Разрешить доступ только для чтения, - Нажать кнопку Защита от вирусов, - Установить Высокий уровень защиты, нажать ОК, - Закрыть окно Параметры, нажав кнопку ОК. Примечание Создав пароль, запишите его и храните в надежном месте. В случае утери пароля открыть защищенный паролем файл или получить к нему доступ будет невозможно. В паролях учитывается регистр знаков, поэтому если при назначении пароля были использованы знаки в разных регистрах, при вводе пароля пользователи должны вводить и в тех же регистрах) Пароли могут состоять из любого сочетания букв. цифр, пробелов или других знаков и иметь длину до 15 знаков. При выборе дополнительных параметров шифрования можно создавать пароли большей длины.
Билет №20 Вопрос 1. Выполнить описание и разработку задачи по переводу суммы в рулях в суммы в долларах и евро используя курс доллара и евро на текущий день Решение 1.
Вопрос 3. Создать резервную копию сертификата средствами Windows Решение 3. Примечание. Резервная копия сертификата необходима для расшифровки данных после переустановки операционной системы или для просмотра зашифрованной информации на другой ПЭВМ. Внимание!Перед переустановкой операционной системы обязательно создайте конин Сертификатов, так как после переустановки Вы не сможете расшифровать информацию. Для создания резервной копии сертификата выполните следующие действия. 1. Выберите кнопку Пуск в панели задач. 2. Перейдите к пункту Выполнить. 3. В открывшемся окне в поле ввода введите команду mmс. 4. В результате откроется консоль управления mmc. Примечание. Консоль ММС — это средство для создания, сохранения и открытия наборов средств администрирования, называемых консолями. Консоли содержат такие элементы, как оснастки, расширения оснасток, элементы управления, задачи, мастера и документацию, необходимую для управления многими аппаратными, программными и сетевыми компонентами системы Windows. Можно добавлять элементы в существующую консоль ММС, а можно создавать новые консоли и настраивать их для управления конкретными компонентами системы. 5. В меню Консольвыберите команду Добавить или удалить оснастку инажмите кнопку Добавить. 6. В поле Оснасткадважды щелкните Сертификаты,установите переключатель в положение учетной записи компьютераи нажмите кнопку Далее. 7. Выполните одно из следующих действий. Чтобы управлять сертификатами локального компьютера, установите переключатель в положение локальным компьютером и нажмите кнопку Готово. Чтобы управлять сертификатами удаленною компьютера, установите переключатель в положение другим компьютером ивведите имя компьютера или нажмите кнопку Обзор для выбора компьютера, затем нажмите кнопку Готово. 8. Нажмите кнопку Закрыть. 9.Всписке выбранных оснасток для новой консоли появится элемент Сертификаты(имя_компьютера). 10. Если на консоль не нужно добавлять другие оснастки, нажмите кнопку ОК. 11. Чтобы сохранить эту консоль, в меню Консольвыберите команду Сохранитьи укажите имя оснастки Сертификаты. 12.Закройте окно Консолии выберите команду Пуски далее Все программы. 13. Найдите пункт Администрирование и выберите подпункт Сертификаты (теперь оснастка с Сертификатамидоступна в меню Пуск). 14. В левом подокне оснастки Сертификатыоткройте папку Доверенные корневые сертификаты, азатем папку Сертификаты.В правом подокне появится список сертификатов. 15. Укажите переносимый сертификат (например, первый в списке, рис. 3) и щелкните правой кнопкой мыши. В появившемся контекстном меню выберите команд} Все задачи и далее выберите команду Экспорт. 16. В результате запустится Мастер экспорта сертификатов. 17.Нажмите кнопку Далее. 18. В следующем окне мастера выберите опцию Да, экспортировать закрытый ключ. 19.Затем нажмите кнопку Далее. 20. В следующем окне мастера доступен только один формат (PFX). предназначенный для персонального обмена информацией. Нажмите кнопку Далее. 21.В следующих окнах сообщите пароль (например. 11), защищающий данные файла сертификатах, а также путь сохранения файла (запишите путь к папке, в которой Вы сохранили копию Сертификата) сертификатах. 22. Нажмите кнопку Далее. 23. Отобразится список экспортируемых сертификатов и ключей. Нажмите кнопку Готово. 24. Завершите работу Мастера экспорта сертификата нажатием кнопки ОК в -окне диалога, сообщающем об успешном выполнении процедуры экспорта. В результате сертификат и секретный ключ будут экспортированы в файл с расширением сертификатах, который может быть скопирован на гибкий диск и перенесен на другой компьютер или использован после переустановки операционной системы. Для восстановления сертификата из резервной копии выполните следующие действия. 1. Перенесите файл с расширением сертификатов на компьютер (Вамнеобходимо вспомнить путь к копии Сертификата). 2. Запустите оснастку Сертификаты,для этого выберите кнопку Пускпанели задач идалее Все программы/Администрирование/Сертификаты. 3. В окне структуры оснастки Сертификатыоткройте папку Доверенные корневые сертификаты,затем папку Сертификаты. В правом подокне появится список Ваших сертификатов. 4. Щелкните правой кнопкой мыши на пустом месте правого подокна. 5. В появившемся контекстном меню выберите команду Все задачи. 6. В ее подменю выберите команду Импорт(Import). 7. Запустится Мастер импорта сертификатов. 8. Следуйте указаниям мастера — укажите местоположение файла сертификатах и сообщите пароль защиты данного файла. 9. Для начала операции импорта нажмите кнопки Готово и ОК. 10. После завершения процедуры импорта нажмите кнопку (Ж и закройте окно Мастера импорта. В результате Ваших действий текущий пользователь или Вы сами получите возможность работать с зашифрованными данными на этом компьютере.
Билет №21 Вопрос 1. Выполнить описание и разработку задачи по расчету индекса и прироста основного капитала предприятия Решение 1.
Вопрос 3. Активизировать механизм регистрации и аудита с помощью оснастки Локальные политики безопасности Решение 3. 1. Выберите кнопку Пуск панели задач. 2. Откройте меню Настроить/Панель управления. 3. В открывшемся окне выберите ярлык Администрирование/Локальная политика безопасности. 4. Выберите пункт Политика аудита 5. Для включения или отключения параметров аудита выберите требуемый параметр и дважды щелкните левой клавишей мыши. 6. Для каждого параметра можно задать аудит успехов или отказов, либо вообще отключить аудит событий данного типа 7. Значения параметров политики аудита приведены в таблице 1. 8. По умолчанию все параметры политики аудита выключены. 9. Включите аудит успеха и отказа для всех параметров. 10. Для этого выполните пункт 5. 11. Нажмите кнопку ОК. Таблица 1 Значение параметров аудита системы
Билет №22 Вопрос 1. Выполнить описание и разработку задачи по расчету индекса и прироста цены на товар за определенный промежуток времени Решение 1.
Вопрос 3. Активизировать встроенный межсетевой экран Решение 3. Активизация встроенного межсетевого экрана. 1.Откройте компонент Сетевые подключения. 2.Для этого выберите последовательно Пуск — Панель управления — Сетевые подключения. 3.Выделите подключение удаленного доступа, подключение по локальной сети или высокоскоростное подключение к Интернету, которое требуется защитить брандмауэром, и затем выберите в контекстном меню (при выделенном подключении нажать правую клавишу мыши) команду Свойства. 4. На вкладке Дополнительнов группе Брандмауэр подключения к Интернетуотметьте пункт Защитить мое подключение к Интернету. Примечание. Для отключения брандмауэра достаточно флажок Защитить мое подключение к Интернету.
Билет №23 Вопрос 1. Выполнить описание и разработку задачи по переводу градусной меры угла в радианы и грады. Решение 1.
Вопрос 3. Выполнить наиболее безопасную настройку брандмауэра Решение 3. 1. Выполните пункты 1—3 предыдущего задания.( 1.Откройте компонент Сетевые подключения. 2.Для этого выберите последовательно Пуск — Панель управления — Сетевые подключения. 3.Выделите подключение удаленного доступа, подключение по локальной сети или высокоскоростное подключение к Интернету, которое требуется защитить брандмауэром, и затем выберите в контекстном меню (при выделенном подключении нажать правую клавишу мыши) команду Свойства.) 2. Выберите кнопку Параметры в нижней части открытого окна. 3. В результате откроется окно Дополнительные параметры с тремя закладками (Службы, Ведение журнала безопасности и ICMP). 4. Выберите закладку Службы. Примечание. На закладке Службы вы можете в явном виде указать службы Интернета, прохождение трафика которых вы допускаете. Например, чтобы обеспечить прохождение веб-страниц из Интернета на компьютер, необходимо включить службу «Веб-сервер HTTP». 5. Отметьте все службы. 6, Выберите закладку Ведение журнала безопасности. Примечание. Для брандмауэра подключения к Интернету предусмотрен журнал безопасности для записи событий, связанных с его работой. Журнал безопасности ICF поддерживает следующие возможности. Запись пропущенных пакетов.Этот параметр задает запись в журнал сведений обо всех потерянных пакетах, исходящих из сети (компьютера) или из Интернета. Если установить флажок Записывать потерянныепакеты, будут собираться сведения окаждом пакете, который пытался пройти через ICF. но был обнаружен иотвергнут брандмауэром. Запись успешных подключений.Этот параметр задает запись в журнал сведений обо всех успешных подключениях, инициированных из сети (компьютера) или из Интернета. 7. Отметь пункты Записывать пропущенные пакеты и Записывать успешные подключения.Обратите внимание на расположение журнала безопасности. Примечание. Журнал безопасности брандмауэра состоит из двух разделов. В заголовке содержатся сведения о версии журнала и полях, В которые можно записывать данные. Содержимое заголовка имеет вид статического списка. Содержимое журнала безопасности представляет собой откомпилированные данные, которые вводятся при обнаружении трафика, пытающегося пройти через брандмауэр. Поля журнала заполняются слева направо, как они расположены на странице. Для того чтобы в журнал вводились данные, необходимо выбрать хотя бы один параметр ведения журнала или оба параметра.
Билет №24 Вопрос 1. Выполнить описание и разработку задачи по расчету ликвидности предприятия по краткосрочным долгам. Решение 1.
Вопрос 3. Выполнить временную блокировку учетной записи Решение 3. Правой кнопкой мыши по ярлычку Мой компьютер на рабочем столе - Управление компьютером – Найти нужную учетную запись пользователя – с помощью правой кнопки мыши открыть свойства данного пользователя – Установить галочку на опции Блокировать учетную запись пользователя. (снятие блокировки таким же образом).
Билет №25 Вопрос 1. Выполнить описание и разработку задачи по расчету рентабельности производственной деятельности предприятия Решение 1.
Вопрос 3. Организовать доступ по локальной сети в Интернет, определить правила Решение 3. Чтобы настроить параметры Интернета для службы общего доступа к подключению Интернета Откройте обозреватель Internet Explorer. В меню Сервис выберите команду Свойства обозревателя. На вкладке Подключения установите переключатель в положение Никогда не использовать и нажмите кнопку Настройка сети. В группе Автоматическая настройка снимите флажки Автоматическое определение параметров и Использовать сценарий автоматической настройки. В группе Прокси-сервер снимите флажок Использовать прокси-сервер. Нажать кнопкуку Настройка, в новом окне параметров нажать кнопку Свойства открыть вкладку Дополнительно,установить галочки как показано на рисунке ниже, нажать кнопку ОК.
Билет №26 Вопрос 1. Выполнить описание и разработку задачи по расчету объема и площади поверхности цилиндра. Решение 1.
Вопрос 3. Выполнить разрешение загрузки узлов Интернета, к которым доступ не запрещается Решение 3. С панели управление откройте окно Свойства обозревателя. На вкладке Содержание в группе Ограничение доступа нажмите кнопку Включить. Если ограничение доступа уже включено, нажмите кнопку Настройка и введите пароль-допуск. Выберите вкладку Разрешенные узлы, введите адрес URL веб-узла, а затем укажите, будет ли доступна эта страница другим пользователям всегда или не будет доступна никогда. Повторите этот процесс для каждого веб-узла, к которому необходимо настроить доступ.
Билет №27 Вопрос 1. Выполнить описание и разработку задачи по расчету объема и площади поверхности конуса Решение 1.
Вопрос 3. Выполнить блокирование загрузки узлов Интернета, к которым доступ запрещается Решение 3. С панели управление откройте окно Свойства обозревателя. На вкладке Содержание в группе Ограничение доступа нажмите кнопку Включить. Если ограничение доступа уже включено, нажмите кнопку Настройка и введите пароль-допуск. На вкладке "Оценки" выберите категорию в списке и установите ползунок па требуемых ограничениях. Повторите эти действия для других категорий и нажмите кнопку ОК. и для компьютера еще не установлен пароль-допуск. будет предложено создать его. Примечания. Можно также открыть окно «Свойства обозревателя», выбрав в меню Сервис Internet Explorer команду Свойства обозревателя. Пароль-допуск рекомендуется записать. Его придется вводить при каждом изменении установок ограничения доступа. Чтобы защитить других пользователей от посещения нежелательных веб-узлов, не имеющих оценок, перейдите на вкладку Разрешенные узлы и измените настройки.
Билет №28 Вопрос 1. Выполнить описание и разработку задачи по расчету объема и площади поверхности шара Решение 1.
Вопрос 3. Выполнить настройку блокировки всплывающих окон при работе в сети Интернет Решение 3. Всплывающие окна — это небольшие окна веб- обозревателя, которые часто используются для показа рекламы. Обычно они открываются сразу при переходе на веб-узел независимо от желания пользователя. Такие окна могут отображаться при выборе ссылки или нажатии кнопки на веб-узле. Открываться эти окна могут как над просматриваемой страницей, гак и под ней. которые всплывающие окна, открываемые при выборе ссылки млн нажатии кнопки, являются полезными. К примеру, щелкнуть рисунок, чтобы посмотреть его увеличенную версию, этот рисунок может быть открыт во всплывающем окне. Или при покупке через Интернет билетов на концерт можно выбрать ссылку, чтобы посмотреть расположение кресел, которое будет открыто во всплывающем окне, лчанию средство блокирования всплывающих окон включено. Достаточно снова его включить, если оно было кем-то отключено. В меню Сервис выберите пункт Блокирование всплывающих окон. Выберите команду Включить блокирование всплывающих окон г нажмите ОК.
Билет №29 Вопрос 1. Выполнить описание и разработку задачи по расчету объема продукции, необходимого для получения заданной величины прибыли Решение 1.
Вопрос 3. Выполнить настройку параметров брандмауэра Windows для работы в сети Интернет Решение 3. 1.Откройте компонент Сетевые подключения. 2.Для этого выберите последовательно Пуск — Панель управления — Сетевые подключения. 3.Выделите подключение удаленного доступа, подключение по локальной сети или высокоскоростное подключение к Интернету, которое требуется защитить брандмауэром, и затем выберите в контекстном меню (при выделенном подключении нажать правую клавишу мыши) команду Свойства. 4. На вкладке Дополнительнов группе Брандмауэр подключения к Интернетуотметьте пункт Защитить мое подключение к Интернету. Примечание. Для отключения брандмауэра достаточно флажок Защитить мое подключение к Интернету.
Билет №30 Вопрос 1. Выполнить описание и разработку задачи по расчету критического объема продукции для продажи. Решение 1.
Вопрос 3. Выполнить оптимальную настройку параметров антивирусной программы для максимальной защиты компьютера Решение 3. На примере программы Антивирус Касперского Personal 1. Обновления антивирусных баз: Лаборатория Касперского обновляет антивирусные базы на серверах обновлений каждые три часа. Для того чтобы обновление антивирусных баз всегда выполнялось из интернета с серверов обновлений Лаборатории Касперского, вам необходимо выполнить следующую настройку: Воспользуйтесь гиперссылкой Обновления в левой части закладки Настройка. В открывшемся диалоговом окне Настройка обновления из раскрывающегося списка Тип обновления выберите один из следующих типов обновлений: - из интернета, стандартные базы - антивирусные базы, Существующие на данный момент вредоносные программы и вылечить пораженные ими объекты и данные. - из интернета, расширенные базы - стандартные базы плюс дополнительные базы, позволяющие обнаружить на вашем компьютере программы, предоставляющие удаленный доступ к вашим данным и др. Для обеспечения нормальной антивирусной защиты вашего компьютера вполне достаточно стандартных вирусных баз. Если вы используете расширенные базы. может сказаться на скорости работы Антивируса. Установите флажок Ожидать соединения с сетью при использовании Dial-Up. если вы используете Dial-Up-соединение с интернетом и хотите, чтобы Антивирус Касперского не прерывал процедуру обновления, если временно отсутствует соединение с сетью. Данная настройка используется только при автоматическом обновлении антивирусных баз! Нажмите на кнопку ОК. 2. Настройка постоянной защиты компьютера. Откройте вкладку Настройка - Параметры постоянной зашиты. Установите параметры, как указано на рисунке ниже. Постоянная защита компьютера означает проверку всей информации, которая поступает в компьютер из внешних источников в режиме реального времени, тем самым ограничивая проникновения вирусов и других вредоносных программ. 3.Настройка проверки по требованию Откройте вкладку Настройка – Проверка по требованию. Установите параметры.
|