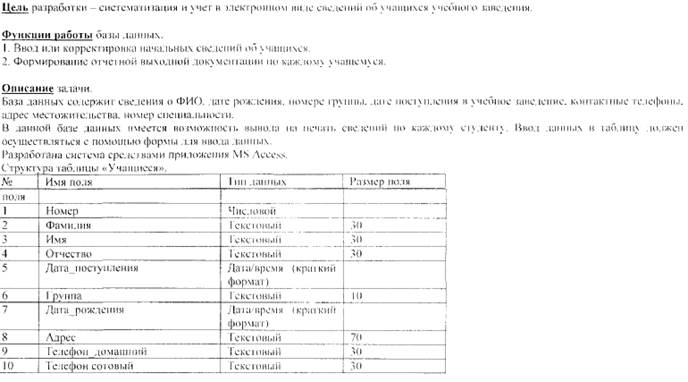ПОЗНАВАТЕЛЬНОЕ Сила воли ведет к действию, а позитивные действия формируют позитивное отношение Как определить диапазон голоса - ваш вокал Игровые автоматы с быстрым выводом Как самому избавиться от обидчивости Противоречивые взгляды на качества, присущие мужчинам Вкуснейший "Салат из свеклы с чесноком" Натюрморт и его изобразительные возможности Применение, как принимать мумие? Мумие для волос, лица, при переломах, при кровотечении и т.д. Как научиться брать на себя ответственность Зачем нужны границы в отношениях с детьми? Световозвращающие элементы на детской одежде Как победить свой возраст? Восемь уникальных способов, которые помогут достичь долголетия Классификация ожирения по ИМТ (ВОЗ) Глава 3. Завет мужчины с женщиной Оси и плоскости тела человека - Тело человека состоит из определенных топографических частей и участков, в которых расположены органы, мышцы, сосуды, нервы и т.д.
| Создание резервной копии Сертификата средствами Windows 2000 (ХР)
Примечание. Резервная копия сертификата необходима для расшифровки данных после переустановки операционной системы или для просмотра зашифрованной информации на другой ПЭВМ. Внимание!Перед переустановкой операционной системы обязательно создайте конин Сертификатов, так как после переустановки Вы не сможете расшифровать информацию. Для создания резервной копии сертификата выполните следующие действия. 1. Выберите кнопку Пуск в панели задач. 2. Перейдите к пункту Выполнить. 3. В открывшемся окне в поле ввода введите команду mmс. 4. В результате откроется консоль управления mmc. Примечание. Консоль ММС — это средство для создания, сохранения и открытия наборов средств администрирования, называемых консолями. Консоли содержат такие элементы, как оснастки, расширения оснасток, элементы управления, задачи, мастера и документацию, необходимую для управления многими аппаратными, программными и сетевыми компонентами системы Windows. Можно добавлять элементы в существующую консоль ММС, а можно создавать новые консоли и настраивать их для управления конкретными компонентами системы. 5. В меню Консольвыберите команду Добавить или удалить оснастку инажмите кнопку Добавить. 6. В поле Оснасткадважды щелкните Сертификаты,установите переключатель в положение учетной записи компьютераи нажмите кнопку Далее. 7. Выполните одно из следующих действий. Чтобы управлять сертификатами локального компьютера, установите переключатель в положение локальным компьютером и нажмите кнопку Готово. Чтобы управлять сертификатами удаленною компьютера, установите переключатель в положение другим компьютером ивведите имя компьютера или нажмите кнопку Обзор для выбора компьютера, затем нажмите кнопку Готово. 8. Нажмите кнопку Закрыть. 9.Всписке выбранных оснасток для новой консоли появится элемент Сертификаты(имя_компьютера). 10. Если на консоль не нужно добавлять другие оснастки, нажмите кнопку ОК. 11. Чтобы сохранить эту консоль, в меню Консольвыберите команду Сохранитьи укажите имя оснастки Сертификаты. 12.Закройте окно Консолии выберите команду Пуски далее Все программы. 13. Найдите пункт Администрирование и выберите подпункт Сертификаты (теперь оснастка с Сертификатамидоступна в меню Пуск). 14. В левом подокне оснастки Сертификатыоткройте папку Доверенные корневые сертификаты, азатем папку Сертификаты.В правом подокне появится список сертификатов. 15. Укажите переносимый сертификат (например, первый в списке, рис. 3) и щелкните правой кнопкой мыши. В появившемся контекстном меню выберите команд} Все задачи и далее выберите команду Экспорт. 16. В результате запустится Мастер экспорта сертификатов. 17.Нажмите кнопку Далее. 18. В следующем окне мастера выберите опцию Да, экспортировать закрытый ключ. 19.Затем нажмите кнопку Далее. 20. В следующем окне мастера доступен только один формат (PFX). предназначенный для персонального обмена информацией. Нажмите кнопку Далее. 21.В следующих окнах сообщите пароль (например. 11), защищающий данные файла сертификатах, а также путь сохранения файла (запишите путь к папке, в которой Вы сохранили копию Сертификата) сертификатах. 22. Нажмите кнопку Далее. 23. Отобразится список экспортируемых сертификатов и ключей. Нажмите кнопку Готово. 24. Завершите работу Мастера экспорта сертификата нажатием кнопки ОК в -окне диалога, сообщающем об успешном выполнении процедуры экспорта. В результате сертификат и секретный ключ будут экспортированы в файл с расширением сертификатах, который может быть скопирован на гибкий диск и перенесен на другой компьютер или использован после переустановки операционной системы. Для восстановления сертификата из резервной копии выполните следующие действия. 1. Перенесите файл с расширением сертификатов на компьютер (Вамнеобходимо вспомнить путь к копии Сертификата). 2. Запустите оснастку Сертификаты,для этого выберите кнопку Пускпанели задач идалее Все программы/Администрирование/Сертификаты. 3. В окне структуры оснастки Сертификатыоткройте папку Доверенные корневые сертификаты,затем папку Сертификаты. В правом подокне появится список Ваших сертификатов. 4. Щелкните правой кнопкой мыши на пустом месте правого подокна. 5. В появившемся контекстном меню выберите команду Все задачи. 6. В ее подменю выберите команду Импорт(Import). 7. Запустится Мастер импорта сертификатов. 8. Следуйте указаниям мастера — укажите местоположение файла сертификатах и сообщите пароль защиты данного файла. 9. Для начала операции импорта нажмите кнопки Готово и ОК. 10. После завершения процедуры импорта нажмите кнопку (Ж и закройте окно Мастера импорта. В результате Ваших действий текущий пользователь или Вы сами получите возможность работать с зашифрованными данными на этом компьютере.
Билет №8 Вопрос 1. Выполнить описание и разработку задачи о нахождении значения потенциальной энергии тела массой m, которое находится над землей на высоте h
Решение 1.
Вопрос 3. Активизировать механизмы регистрации и аудита ОС Windows и настроить параметры просмотра аудита папок и файлов
Решение 2. Активизация механизма регистрации и аудита с помощью оснастки Локальные политики безопасности. 1. Выберите кнопку Пуск панели задач. 2. Откройте меню Настроить/Панель управления. 3. В открывшемся окне выберите ярлык Администрирование/Локальная политика безопасности. 4. Выберите пункт Политика аудита 5. Для включения или отключения параметров аудита выберите требуемый параметр и дважды щелкните левой клавишей мыши. 6. Для каждого параметра можно задать аудит успехов или отказов, либо вообще отключить аудит событий данного типа 7. Значения параметров политики аудита приведены в таблице 1. 8. По умолчанию все параметры политики аудита выключены. 9. Включите аудит успеха и отказа для всех параметров. 10. Для этого выполните пункт 5. 11. Нажмите кнопку ОК. Таблица 1 Значение параметров аудита системы
Настройка и просмотр аудита папок и файлов (Доступно только на томах NTFS). 1. Установите указатель мыши на файл или лапку; для которой следует выполнить аудит, и нажмите правую кнопку. 2. В появившемся контекстном меню выберите команду Свойства. 3. В окне свойств папки или файла перейдите на вкладку Безопасность. 4. На вкладке Безопасность нажмите кнопку Дополнительно изатем перейдите на вкладку Аудит. 5. Если Вы хотите настроить аудит для нового пользователя или группы на вкладке Аудитнажмите кнопку Добавить. 6.Появится диалоговое окно Выбор: Пользователь, Компьютер или Группа. 7. Выберите имя нужного пользователя или группы инажмите кнопку ОК. Откроется окно диалога Элемент аудитадля. Здесь Вы сможете ввести все необходимые параметры аудита. 8. В списке Применятьукажите, где следует выполнять аудит (это поле ввода доступно только для папок). 9. В группе Доступследует указать, какие события следует отслеживать: окончившиеся успешно (Успех),неудачно (Отказ)или оба типа событий. 10. Применять этот аудит к объектам и контейнерам только внутри этого контейнера— определяет, распространяются ли введенные Вами настройки аудита на файлы и папки. находящиеся ниже по дерев) каталогов файловой системы (флажок не установлен). В обратном случае, установите флажок (или выберите в списке) Применять опцию Только дляэтой папки.Это позволит не выполнять аудит для тех объектов файловой системы, которые не представляют интереса. 11. После завершения настройки аудита для папки или файла нажмите несколько раз кнопку ОК. чтобы закрыть все окна диалога. 12. Если Вы хотите просмотреть или изменить настройки аудита для уже существующего пользователя или группы, нажмите кнопку Показать/Изменить. Появится окно диалога Элемент аудита для. Здесь Вы сможете выполнить все необходимые изменения параметров аудита для выбранного Вами пользователя или группы. По окончании внесения изменений нажмите кнопку ОК. Примечание. После включения аудита операционная система Windows 2000 (ХР) начинает отслеживать события, связанные с безопасностью. Полученную в результате информацию можно просмотреть с помощью оснастки Просмотр событий. При просмотре журнала событий можно выяснить, кто предпринял попытку выполнения неразрешенного ему действия. Для того чтобы иметь возможность настраивать аудит для файлов и папок, необходимо иметь права администратора.
Билет №9 Вопрос 1. Выполнить описание и разработку задачи определения потенциальной энергии упруго деформированного тела Решение 1.
Вопрос 3. Создать учетную запись и локальную группу, изменить принадлежность пользователя к локальной группе, блокировать учетную запись пользователя Решение 3. 1. Откройте оснастку Управление компьютером в разделе Администрирование Панели управления. 2. В оснастке Локальные пользователи и группы,установите указатель мыши на папку Пользователи инажмите правую кнопку. 3. В появившемся контекстном меню выберите команду Новый пользователь. Появиться окно диалога Новый пользователь. 4. В поле Пользователь введите имя создаваемого пользователя, например, свою фамилию. Примечание. Имя пользователя должно быть уникальным для компьютера. Оно может содержать до 20 символов верхнего и нижнего регистра. Ниже приведены символы, применение которых в имени пользователя недопустимо:/ \ [ ] = , +*?< > Имя пользователя не может состоять целиком из точек и пробелов. 5. В поле Полное имя введите полное имя создаваемого пользователя. 6. В поле Описание введите описание создаваемого пользователя или его учетной записи, например, "студент___". 7. В поле Пароль введите пароль пользователя и в поле Подтверждение подтвердите его правильность вторичным вводом. Примечание. Длина пароля не может превышать 14 символов. 8.Установите или снимите флажки: ■ потребовать смену пароля при следующем входе в систему; ■ запретить смену пароля пользователем; ■ срок действия пароля не ограничен; ■ отключить учетную запись. 9. Чтобы создать еще одного пользователя, нажмите кнопку Создать и повторите шаги с 1 по 8. Для завершения работы нажмите кнопку Создать и затем Закрыть. 8. Создание локальной группы. 1. В окне оснастки Локальные пользователи и группы установите указатель мыши на папке Группы и нажмите правую кнопку. 2. В появившемся контекстном меню выберите команду Новая группа. 3. В поле Имя группывведите имя новой группы, например. Студенты. Примечание. Имя локальной группы должно быть уникальным в пределах компьютера. Оно может содержать до 256 символов в верхнем и нижнем регистрах. 4. В поле Описание введите описание новой группы. 5. В поле Члены группы можно сразу же добавить пользователей и группы, которые войдут в данную группу: для этого нужно нажать кнопку Добавить и. выбрать их в списке. Для завершения нажмите кнопку Создать и затем Закрыть. Изменение членства в локальной группе. 1.В окне оснастки Локальные пользователи и группы щелкните на папке Группы. 2.В правом подокне установите указатель мыши на модифицируемую группу и нажмите правую кнопку. 3.В появившемся контекстном меню выберите команду Добавить в группу или Свойства. 4.Для того, чтобы добавить новые учетные записи в группу, нажмите кнопку Добавить. 7. Нажмите кнопку OK и сделайте вывод о состоянии учетной записи. 8. Выполните пункт 5 и отметьте пункт Отключить учетную запись.
Билет №10 Вопрос 1. Выполнить описание и разработку задачи по учету и ведению сведений об учащихся учебного заведения. Решение 1.
Вопрос 3. Активизировать встроенный брандмауэр ОС Windows и настроить его параметры Решение 3. Активизация встроенного межсетевого экрана. 1.Откройте компонент Сетевые подключения. 2.Для этого выберите последовательно Пуск — Панель управления — Сетевые подключения. 3.Выделите подключение удаленного доступа, подключение по локальной сети или высокоскоростное подключение к Интернету, которое требуется защитить брандмауэром, и затем выберите в контекстном меню (при выделенном подключении нажать правую клавишу мыши) команду Свойства. 4. На вкладке Дополнительнов группе Брандмауэр подключения к Интернетуотметьте пункт Защитить мое подключение к Интернету. Примечание. Для отключения брандмауэра достаточно флажок Защитить мое подключение к Интернету. |