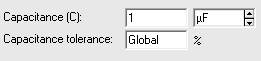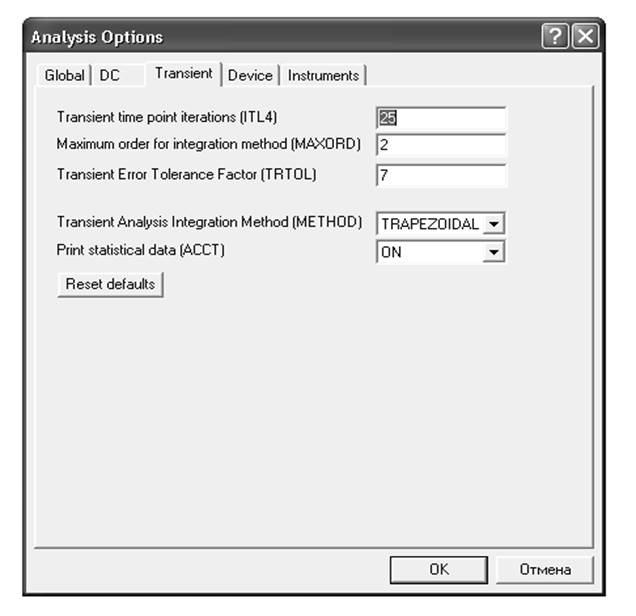ПОЗНАВАТЕЛЬНОЕ Сила воли ведет к действию, а позитивные действия формируют позитивное отношение Как определить диапазон голоса - ваш вокал Игровые автоматы с быстрым выводом Как самому избавиться от обидчивости Противоречивые взгляды на качества, присущие мужчинам Вкуснейший "Салат из свеклы с чесноком" Натюрморт и его изобразительные возможности Применение, как принимать мумие? Мумие для волос, лица, при переломах, при кровотечении и т.д. Как научиться брать на себя ответственность Зачем нужны границы в отношениях с детьми? Световозвращающие элементы на детской одежде Как победить свой возраст? Восемь уникальных способов, которые помогут достичь долголетия Классификация ожирения по ИМТ (ВОЗ) Глава 3. Завет мужчины с женщиной Оси и плоскости тела человека - Тело человека состоит из определенных топографических частей и участков, в которых расположены органы, мышцы, сосуды, нервы и т.д.
| Складання схеми з використанням контрольно-вимірювальних приладів.
Мета роботи: практичне інтерфейсу програми Electronics Workbench 5.12 та методів складання схем з використанням контрольно-вимірювальних приладів Обладнання: 1. Робоча станція на основі IBM – сумісної ПЕОМ. 2. Програмне забезпечення EWB 5.12
Порядок виконання роботи: 1.Ознайомитись з інтерфейсом програми EWB 5.12. Программа EWB 5.1 рассчитана для работы в среде Windows З.хх или 95/98 и занимает около 5 Мбайт дисковой памяти, EWB 5.12 - в среде Windows 95/98 и NT 3.51, требуемый объем дисковой памяти - около 16 Мбайт. Для размещения временных файлов требуется дополнительно 10-20 Мбайт свободного пространства. Рабочие окна программ версий 5.12 показаны на рис. 1.1. Окно программы EWB 5.12 (рис. 1.1) содержит поле меню, линейку контрольно-измерительных приборов и линейку библиотек компонентов, одна из которых в развернутом виде показанная в левой части окна. В рабочем поле программы располагается моделируемая схема с подключенными к неи иконками контрольно-измерительных приборов и краткое описание схемы (description), к сожалению, только на английском языке. При необходимости каждый из приборов может быть развернут для установки режимов его работы и наблюдения результатов. Линейки прокрутки используются только для перемещения схемы. Рассмотрим команды меню программы EWB 5.12 в порядке их следования на рис. 1.1. Рис. 1.1 Окно программы EWB 5.12
Меню File
Меню File предназначено для загрузки и записи файлов, получения твердой копии выбранных для печати составных частей схемы, а также для импорта/экспорта файлов в форматах вторых систем моделирования и программ разработки печатных плат. 1.Первые четыре команды этого меню: New (Ctrl+N), Open... (Ctrl+O), Save (Ctrl+S), Save As... - типичные для Windows команды работы с файлами и поэтому объясненный не требуют. Для этих команд имеются кнопки (иконки) со стандартным изображением. Схемные файлы программы EWB имеют расширения ewb - аналогоцифровые схемы. 2. Revent to Saved...- стирание всех изменений, внесенных в текущем сеансе редактирования, и восстановление схемы в первоначальном виде. 3. Print... (CTRL+P) — выбор данных для вывода на принтер: Schematic - схемы (опция включенная по умолчанию); Description - описания к схеме; Part list - перечня выводимых на принтер документов; Label list - списка обозначений элементов схемы; Model list - списка имеющихся в схеме компонентов; Subcircuits - подсхем (частей схемы, являющихся законченными функциональными узлами и обозначаемых прямоугольниками с названием внутри); Analysis options - перечня режимов моделирования; Instruments - списка приборов. В этом же подменю можно выбрать опции печати (кнопка Setup)и отправить материал на принтер (кнопка Print).В программе EWB 5.0 предусмотрена также возможность изменения масштаба выводимых на принтер данных в пределах вот 20до 500%. 4. Print Setup...- настройка принтера. 5. Exit (ALT + F4)— выход из программы. 6. Install...- установка дополнительных программ с гибких дисков. 7. Import from SPICE— импорт текстовых файлов описания схемы и задания на моделирование в формате SPICE (с расширением. cir) и автоматическое построение схемы по ее текстовому описанию. 8. Export to SPICE— составление текстового описания схемы и задания на моделирование в формате SPICE. 9. Export to PCB— составление списков соединений схемы в формате OrCAD и вторых программ разработки печатных плат. 10.Import/Exportпредусмотрены возможности обмена данными с программой разработки печатных плат EWB Layout. Меню Edit
Меню Edit позволяет выполнять команды редактирования схем и копирования экрана. 1. Cut (CTRL+X)— стирание (вырезание) выделенной части схемы с сохранением ее в буфере обмена (Clipboard). Выделение одного компонента производится щелчком мыши на изображении компонента. Выделенные компоненты окрашиваются в красный цвет. 2. Copy (CTRL+C) — копирование выделенной части схемы в буфер обмена. 3. Paste (CTRL+V) — вставка содержимого буфера обмена на рабочее поле программы. 4. Delete (Del) — стирание выделенной части схемы. 5. Select All (CTRL+A) — выделение всеи схемы. 6. Copy as Bitmap— команда превращает курсор мыши в крестик, которым по правилу прямоугольника можно выделить нужную часть экрана, после отпускания левой кнопки мыши выделенная часть копируется в буфер обмена, после чего его содержимое может быть импортировано в любое приложение Windows. Копирование всего экрана производится нажатием клавиши Print Screen: копирование активной в данный момент части экрана, например, диалогового окна - комбинацией Alt+Print Screen. Команда очень удобна при подготовке отчетов по моделированию, например, при оформлении лабораторных работ. 7. Show Clipboard— показать содержимое буфера обмена. Меню Circuit
Меню Circuit используется при подготовке схем, а также для задания параметров моделирования. 1. Activate (CTRL+G) — запуск моделирования. 2. Stop (CTRL+T) — остановка моделирования. Эта и предыдущая команды могут быть выполнены также нажатием кнопки 3. Pause (F9) — прерывание моделирования. 4. Label... (CTRL+L) — ввод позиционного обозначения выделенного компонента (например, R1 — для резистора, С5 — для конденсатора и т.д.). После выбора команды появляется диалоговое окно, показанное на рис. 1.2. При необходимости сдвига обозначения вправо можно слева ввести необходимое число пробелов (но не более 14 символов в строке). 5. Value... (CTRL+ U) — изменение номинального значения параметра компонента; команда выполняется также двойным щелчком по компоненту. После выбора команды появляется диалоговое окно, показанное на рис. 1.3. Номинальное значение параметра вводится на клавиатуре, нажатием курсором мыши на кнопки вниз выбирается множитель, кратный 1000. Например, для конденсатора задается его емкость в пикофарадах (пф), нанофарадах (нф), микрофарадах (мкф) или миллифарадах (мф).
Рис. 1.2 Диалоговое окно ввода позиционного обозначения резистора
Рис. 1.3 Ввод номинального значения параметра компонента
Рис. 1.4 Меню выбора операционного усилителя с возможностью редактирования ее параметров Model... (CTRL+M) – выбор модели компонента (полупроводникового прибора, операционного усилителя, трансформатора и др.) Команда выполняется также двойным щелчком по компоненту. Меню Window
Меню Window содержит следующие команды: Arrange (CTRL+W) — упорядочивание информации в рабочем окне EWB путем перезаписи экрана, при этом исправляются искажения изображений компонентов и соединительных проводников; Circuit - вывод схемы на передний план; Description(CTRL+D) — вывод на передний план описания схемы, если оно имеется, или окно-ярлык для его подготовки (только на английском языке).
Рис.1.21. Окно команды Schematic Options,закладки Fonts
Рис.1.22 Окно команды Schematic Options установкой типа.
Рис.1.23 Окно команды Schematic Options, шрифта и его атрибутов. Меню Help
Меню Help построено стандартным для Windows способом. Оно содержит краткие сведения по всем рассмотренным выше командам, библиотечным компонентам и измерительным приборам, а также сведения в самои программе. Отметим, что для получения справки по библиотечному компоненту его необходимоотметить на схеме щелчком мыши (вон высветится красным цветом) и затем нажать клавишу F1.
Меню Analysis
1.
Analysis Options... (CTRL+Y) — набор команд для установки параметров моделирования. Рис. 1.24. Диалоговое окно настройки параметров моделирования общего характера
1.1. Global - настройки общего характера, задаются с помощью диалогового окна (рис. 1.24), в котором параметры имеют следующее назначение: ABSTOL - абсолютная ошибка расчета токов; GMIN - минимальная проводимость ветви цепы (проводимость ветви, меньшая GMIN, считается равной нулю); PIVREL, PIVTOL - относительная и абсолютная величины элемента сроки матрицы узловых проводимостей. RELTOL - допустимая относительная ошибка расчета напряжений и токов; TEMP - температура, при которой проводится моделирование; VNTOL - допустимая ошибка расчета напряжений в режиме Transient (анализ переходных процессов); CHGTOL - допустимая ошибка расчета зарядов; RAMPTIME - начальная точка отсчета времени при анализе переходных процессов; CONVSTEP - относительный размер шага итерации при расчете режима по постоянному тока; CONVABSSTEP - абсолютный размер шага итерации при расчете режима по постоянному тока; CONVLIMIT - включение или выключение дополнительных средств для обеспечения сходимости итерационного процесса (например, за счет использования метода вариации напряжений источников питания); RSHUNT - допустимое сопротивление утечки для всех узлов относительно общей шины (заземления). Temporary... - объем дисковой памяти для хранения временных файлов (в Мбайт). DC - настройка для расчета режима по постоянному тока (статический режим). Для настройки этого режима используется диалоговое окно (рис. 1.17), параметры которого имеют следующее назначение: ITL1 - максимальное количество итераций приближенных расчетов; GMINSTEPS - размер приращения проводимости в процентах вот GMIN (используется при слабой сходимости итерационного процесса); SRCSTEPS - размер приращения напряжения питания в процентах вот его номинального значения при вариации напряжения питания (используется при слабой сходимости итерационного процесса). Кнопка Reset Defaults предназначена для установки по умолчанию параметров.Используется в том случае, если после редактирования необходим возвратятся к исходным данным. 1.2. Transient - настройка параметров режима анализа переходных процессов (диалоговое окно на рис. 1.25): ITL4 - максимальное количество итераций за время анализа переходных процессов;
MAXORD - максимальный порядок (вот 2 до 6) метода интегрирования дифференциального уравнения; TRTOL - допуск на погрешность вычисления переменной; METHOD - метод приближенного интегрирования дифференциального уравнения: TRAPEZOIDAL - метод трапеций, GEAR - метод Гира; АССТ - разрешение на вывод статистических сообщений в процессе моделирования.
Рис. 1.19.Диалоговое окно настройки режима моделирования переходных процессов Рис. 1.25.Диалоговое окно настройки режима моделирования переходных процессов.
2. Скласти електричну схему яка має одне джерело живлення постійного струму та декілька розгалужених електричних ланцюгів з навантаженням у вигляді електричних ламп розжарювання, з контролем струму та напруги у ланцюгах та комутацією ланцюгів за допомогою перемикача. Зміст звіту:
1. Назва роботи 2. Мета роботи. 3. Обладнання. 4. Принципова електрична схема. 5. Висновки по роботі.
Контрольні запитання: 1. Показати структуру вікна та систему меню EWB 5.12 2. З яких груп компонентів складається бібліотека EWB. 3. Які контрольно-вимірювальні пристрої використовуються EWB. Перелік навчальної літератури: 1. В.И.Карлащук. Электронная лаборатория на IBM PC/ «Солон-Р». Москва 2000. 2. В.С.Руденко, В.Я.Ромашко, В.В.Трифонюк. Промислова електроніка. Київ, 1993.
ЛАБОРАТОРНА РОБОТА №4
|




 , расположенной в правом верх нем углу экрана.
, расположенной в правом верх нем углу экрана.