 ПОЗНАВАТЕЛЬНОЕ Сила воли ведет к действию, а позитивные действия формируют позитивное отношение
Как определить диапазон голоса - ваш вокал
Игровые автоматы с быстрым выводом
Как цель узнает о ваших желаниях прежде, чем вы начнете действовать. Как компании прогнозируют привычки и манипулируют ими
Целительная привычка
Как самому избавиться от обидчивости
Противоречивые взгляды на качества, присущие мужчинам
Тренинг уверенности в себе
Вкуснейший "Салат из свеклы с чесноком"
Натюрморт и его изобразительные возможности
Применение, как принимать мумие? Мумие для волос, лица, при переломах, при кровотечении и т.д.
Как научиться брать на себя ответственность
Зачем нужны границы в отношениях с детьми?
Световозвращающие элементы на детской одежде
Как победить свой возраст? Восемь уникальных способов, которые помогут достичь долголетия
Как слышать голос Бога
Классификация ожирения по ИМТ (ВОЗ)
Глава 3. Завет мужчины с женщиной

Оси и плоскости тела человека - Тело человека состоит из определенных топографических частей и участков, в которых расположены органы, мышцы, сосуды, нервы и т.д.
 Отёска стен и прирубка косяков - Когда на доме не достаёт окон и дверей, красивое высокое крыльцо ещё только в воображении, приходится подниматься с улицы в дом по трапу. Отёска стен и прирубка косяков - Когда на доме не достаёт окон и дверей, красивое высокое крыльцо ещё только в воображении, приходится подниматься с улицы в дом по трапу.
 Дифференциальные уравнения второго порядка (модель рынка с прогнозируемыми ценами) - В простых моделях рынка спрос и предложение обычно полагают зависящими только от текущей цены на товар. Дифференциальные уравнения второго порядка (модель рынка с прогнозируемыми ценами) - В простых моделях рынка спрос и предложение обычно полагают зависящими только от текущей цены на товар.
| Работа с 2D-фрагментами для получения сборочных чертежей.
Создание сборочных чертежей на основе фрагментов. Создание кинематической модели и анимации механизмов. Длительность работы – 2.5 часа Выполнение задания для самостоятельной работы – 1.5 часа При выполнении лабораторной работы необходимо использование дополнительной литературы – [3] и «СПРАВКИ» в T-FLEX CAD (<F1>) Цель работы: Данная лабораторная работа определяет основные приёмы работы с фрагментами, необходимыми для более полного использования средств параметризации при создании и редактировании сложных сборочных чертежей, а также при создании библиотек чертежей. Основные этапы сборки Создание сборочного чертежа в системе T-Flex CAD начинается с подготовки фрагментов для вставки в сборочный чертёж. Процесс подготовки заключается в следующем: 1) Анализ сборки. 2) Создание фрагментов. 3) Создание сборок. 4) Создание анимации движения сборочного механизма (используется по мере необходимости). Анализ сборки | Проведение анализа необходимо для избежания неудобств при работе с фрагментами сборки, а также для корректной работы системы. Под анализом сборки подразумевается оценка степени сложности чертежа, выявление элементов сборки (проекции чертежа и т.д.), необходимых для дальнейшего редактирования по мере проектирования. Необходимо, также, определиться, на сколько чертёж должен быть параметризован, т.е. если создаётся проектировочный чертёж, то возможны большие изменения в размещении элементов сборки, или же особой необходимости в параметризации нет (при переводе чертежа в электронный формат или же подготовка метафайла для вставки в документы MS Office). В первом случае рекомендуется параметризовать основные размеры, отвечающие за расположение проекций и в целом чертежа на листе. Во втором случае можно не строить зависимые между собой линии построения, пользуясь командами для работы с эскизами. Также необходимо выявить, какие из элементов, создаваемых фрагментами, будут поворачиваемыми при вставке в сборку, какие из элементов фрагмента должны прорисовываться на сборочном чертеже, а какие нет. (например размеры, которые необходимы на деталировочном чертеже не всегда нужны в сборочном чертеже. Выявить расстояния между линиями построения, которые необходимо будет изменять при вставке в сборку (например, диаметр подшипника, зависящий от диаметра вала). | Создание фрагментов | Фрагментом может быть любой чертеж системы T-FLEX CAD. Методика построения чертежей описана в предыдущих разделах сборника. В этом разделе остановимся лишь на некоторых правилах, которые нужно знать при создании параметрических фрагментов для вставки в сборку. Под параметрическим фрагментом системы T-FLEX CAD понимается чертеж, при нанесении которого на другой чертеж, можно задать его положение и параметры, от которых зависит его изображение. Примером параметрического фрагмента является болт или подшипник, взятый из библиотеки стандартных элементов. Вставка фрагментов подразумевает использование системы координат фрагмента, называемой локальной системой координат. Локальные системы координат можно создать с помощью векторов привязки или точек привязки. | 1) Векторы привязки. | Вектор привязки определяет способ привязки чертежа и ориентацию чертежа при вставке его на другой чертеж в качестве фрагмента. При этом вектором привязки задаётся положительное направление оси X локальной системы координат чертежа. Векторов привязки может быть не более 20. | Вызовете команду открытия документов T-FLEX CAD:  | <О> | “Открыть документ” | Меню открытия документов можно отображать в режиме просмотра каталогов с файлами, либо в виде отображения библиотек документов. Переключение режимов осуществляется опцией «Библиотеки/Каталоги» в нижнем левом углу окна (рисунок 2). 
Рисунок 2 – Открытие библиотек элементов. Из списка выберите конфигурацию «Лабораторные работы», где из библиотеки «Л/р №7-9» откройте файл Поршень.grb (рисунок 3). 
Рисунок 3 – Фрагмент-поршень. Для данного фрагмента необходимо создать вектор привязки. Для этого выберете команду FV: Построить вектор привязки | Клавиатура | Текстовое меню | Пиктограмма | | <F> <V> | “Построения | Вектор привязки” |  | После вызова команды необходимо указать направление вектора привязки (рисунок 4), отметив мышью необходимые точки, задающие направление вектора привязки при вставке в сборку (в сборке ориентацию фрагмента можно изменить). Если для вектора привязки нужно совпадение с осью Х, то после указания начала вектора нажмите «Enter» или пиктограмму  в автоменю. После указания начала и конца вектора привязки появляется меню параметров вектора привязки (рисунок 5). в автоменю. После указания начала и конца вектора привязки появляется меню параметров вектора привязки (рисунок 5).  |  | | Рисунок 4 – Создание вектора привязки. | Рисунок 5 – Параметры вектора привязки. | | Как видно из рисунка 4 во фрагменте использованы размеры, созданные в слое «Размерный». Как правило, в сборке размеры не требуются, поэтому их «погашают». Одним из способов «погашения» размеров является использование векторов привязки. На рисунке 5 в поле «Список слоёв» выделен слой «Размерный», а в поле связь со слоями указан параметр «Рисовать всё, кроме помеченных». Т.о. этот слой не будет отображён на сборке. Это один из способов «погашения» элементов, но не единственный. В отличии от других способов (с помощью уровней видимости и слоёв) он позволяет назначать отображение слоёв в зависимости от использования векторов привязки. Используя один и тот же фрагмент, но, привязывая разными векторами можно добиться отображения некоторых элементов на одной сборке и погашения их на другой. | После построения вектора привязки сохраните данный документ под именем «Поршень FV.grb» в одну из доступных директорий. Далее этот фрагмент будет участвовать в создании сборки. Для редактирования векторов привязки используйте команду EFV: Изменить вектор привязки | Клавиатура | Текстовое меню | Пиктограмма | | <E> <F> <V> | “Правка | Построения | Вектор привязки” |  | Вставка фрагмента с помощью векторов привязки будет рассмотрена при создании сборки. Точки привязки. | Точки привязки задаются переменными. При этом вертикальным и горизонтальным линиям в качестве параметров задаются зарезервированные имена переменных. В дальнейшем система определяет точку пересечения таких линий как точку привязки фрагмента. Точек привязки может быть несколько. Фрагменты могут быть поворачиваемыми при вставке в сборку или неповорачиваемыми, а также привязываться одной точкой или несколькими. При создании точек привязки необходимо руководствоваться определёнными правилами, которые рекомендуется соблюдать в дальнейшем при создании любого чертежа, либо пользоваться готовыми шаблонами. Для создания точек привязки система использует зарезервированные переменные x1, y1; x2, y2…x9, y9 – это координаты линий построения, заданные переменными. Точка привязки должна быть пересечением двух линий построения - горизонтальной и вертикальной прямых, остальные линии чертежа должны быть созданы относительно этих двух линий. Зарезервированные переменные можно создать двумя способами. Основной способ заключается в задании параметров линий построения, при этом переменная должна быть помечена как внешняя, что является обязательным условием при привязке фрагмента в этих точках. | Создайте новый документ с помощью команды FNew:  | <F> <N> | “Файл | Новый” | Постройте пересекающиеся линии построения, используя команду Line и опцию  . Не указывая мышью положения пересекающихся прямых, вызовете свойства создаваемых прямых выбором опции . Не указывая мышью положения пересекающихся прямых, вызовете свойства создаваемых прямых выбором опции  в автоменю или с клавиатуры клавишей <P>(рисунок 6). Таким образом перопределить положение пересекающихся линий можно и Редактором переменных в автоменю или с клавиатуры клавишей <P>(рисунок 6). Таким образом перопределить положение пересекающихся линий можно и Редактором переменных 
Рисунок 6 – Задание параметров прямых. Второй способ – используя специальную опцию  . Она становится активной после вызова команды Line - «Построить прямую» (рисунок 7). При этом способе переменные создаются автоматически (они по умолчанию являются внешними переменными), а на пересечении линий появляется цифра, соответствующая порядковому номеру переменной (рисунок 8). . Она становится активной после вызова команды Line - «Построить прямую» (рисунок 7). При этом способе переменные создаются автоматически (они по умолчанию являются внешними переменными), а на пересечении линий появляется цифра, соответствующая порядковому номеру переменной (рисунок 8).  |  | | Рисунок 7 – Автоматическое создание зарезервированных переменных. | Рисунок 8 – Маркировка пересечения линий. | | | В зависимости от назначения фрагмента можно создать от 0 до 9 точек привязки. Обычно у фрагмента бывают одна точка привязки или две. Первая точка, как правило, задает положение фрагмента на чертеже, вторая - ориентацию или размер, либо и то, и другое. Методика привязки фрагментов, на основе точек привязки будет рассмотрена в разделе создания сборки. Т.о. положение фрагмента, созданного по линиям построения, откладываемым от линий с координатами xn, yn будет зависеть от них и при изменении координат (переменных) начальных линий построения, будет изменятся положение фрагмента относительно листа. | Создание сборки 
Рисунок 9 – Схема создания сборочного чертежа из фрагментов. | Создание сборки заключается в последовательном нанесении фрагментов (рисунок 9). Для того, чтобы сборочный чертеж можно было параметрически изменять, необходимо «привязывать» фрагменты к узлам и задавать связи между переменными. | Необходимо произвести сборку кривошипно-шатунного механизма (рисунок 10). 
Рисунок 10 – Составляющие звенья кривошипно-шатунного механизма. Обратите внимание: Встречающиеся в описании работы названия звеньев механизма будут указаны в соответствии с рисунком 10. | Для привязки фрагмента необходимо создание всех узлов, к которым будет осуществляться привязка фрагментов. Узлы создаются на пересечении линий построения или на узлах уже созданных фрагментов. | Сохраните документ под именем «Сборка механизма.grb» в одну из доступных директорий. В созданном документе постройте пересекающиеся прямые и от горизонтальной линии отложите зависимую прямую (рисунок 11), угловое значение которой задайте переменной как показано на рисунке 12 (для вызова параметров прямой используйте опцию  в автоменю). в автоменю).  |  | | Рисунок 11 – Построение зависимой прямой (угловое значение). | Рисунок 12 – Задание параметров угла для зависимой прямой. | Из точки пересечения прямых проведите окружность радиусом L1=100, определяющую расстояние между осями шарниров кривошипа (рисунок 13). 
Рисунок 13 – Построение окружности, определяющей длину кривошипа. Для вставки фрагментов необходимо воспользоваться командой FRagment: Создать фрагмент | Клавиатура | Текстовое меню | Пиктограмма | | <F> <R> | “Чертёж | Фрагмент” |  | В автоменю выберете опцию  (рисунок 14). (рисунок 14). 
Рисунок 14 – Открытие файла фрагмента. | В окне параметров фрагмента в поле «Библиотека» выбираются библиотеки или каталоги, откуда должен вставляться фрагмент (рисунок 15). В поле «Просмотр» (рисунок 16) подсвечены точки привязки с номерами 1 и 2. В поле «Переменные» отображены внешние переменные, которые имеет фрагмент до вставки. Не отображаются только зарезервированные переменные, т.к. их значения задаются при привязке фрагмента к конкретным узлам. | Выберете фрагмент «Кривошип.grb» из библиотеки «Л/р №7-9» (рисунки 15, 16). 
Рисунок 15 – Доступные библиотеки. 
Рисунок 16 – Выбор фрагмента из библиотеки. После нажатия кнопки OK укажите поочерёдно местоположение первого и второго узла привязки (рисунок 17).  |  | | Рисунок 17 – Указание точек привязки. | Рисунок 18 – Вставленный фрагмент. | Изменим размеры кривошипа: наружные и внутренние диаметры шарниров, а также поменять межосевое расстояние. Все последующие фрагменты должны иметь те же диаметры, что и кривошип, поэтому в Редакторе переменных создадим переменные r1=14 и r2=10 (наружный и внутренний радиусы шарниров соответственно). Далее воспользуемся командой EFRagment для редактирования фрагментов: Изменить фрагмент | Клавиатура | Текстовое меню | Пиктограмма | | <E> <F> <R> | “Правка | Чертёж | Фрагмент” |  | Укажите на кривошип и в появившемся автоменю выберете опцию  (рисунок 19). (рисунок 19). 
Рисунок 19 – Редактирование фрагмента. В появившемся окне присвойте численным значениям параметров значения r1 и r2 (рисунок 20), численные значения которых заданы в Редакторе переменных. 
Рисунок 20 – Редактирование переменных фрагмента. | Т.о. если при вставке значение внешней переменной задать переменной текущего документа, то система будет каждый раз пересчитывать параметры фрагмента при изменении их в Редакторе переменных. Это очень удобно, так как при изменении параметров r1 и r2 в текущем документе, то фрагменты с такими же значениями внешних переменных также автоматически пересчитаются. | Ещё раз укажите на фрагмент кривошипа и выберете опцию  в автоменю. В появившемся окне установите параметры фрагмента как указано на рисунке 21. в автоменю. В появившемся окне установите параметры фрагмента как указано на рисунке 21. 
Рисунок 21 – Установка параметров | Для того, чтобы фрагмент имел те же настройки, что заданы в статусе документа (высота шрифтов, толщина линий, стили размеров и т.д.), в поле «Использовать статус:» необходимо сделать пометку «текущего чертежа». Настройки статуса документа будут сделаны позже. Укажите пометку «По умолчанию» для применения данных настроек всем последующим фрагментам данного документа. | Длина кривошипа (см. рисунок 10) определяется параметром L1. Значение параметра можно поменять в Редакторе переменных текущего документа (рисунок 22):  | <V> | “Переменные” | 
Рисунок 22 – Редактирование переменных текущего документа. Постройте окружность через ось шарнира как показано на рисунке 23. В параметрах окружности укажите значение L2=250. Данное значение будет определять радиус шатуна (если быть точным, то межосевое расстояние).  |  | | Рисунок 23 – Задание радиуса шатуна. | Рисунок 24 – Построение прямой. | Далее необходимо определить местоположение поршня. Поршень должен находиться под углом к горизонтали на 10°. Для этого постройте зависимую прямую как показано на рисунке 24 с параметром alfa2=10°. Точка пересечения данной прямой с окружностью, параметр которой L2=250, есть вторая точка привязки шатуна. Вставьте ещё один фрагмент «Кривошип.grb» (рисунок 25). При вставке шатуна в параметрах фрагмента (поле «Параметры») сразу поменяйте значения диаметров шарниров шатуна как у кривошипа, изменённые ранее. 
Рисунок 25 – Вставка шатуна. | Как мы видим, фрагмент шатунаперекрывает кривошип (рисунок 25). Т.к. оба элемента имеют одинаковый приоритет, то взаимное перекрытие фрагментов определяется порядком их вставки. | Следующим в сборку вставим опору, воспользовавшись командой FRagment.  | <F> <R> | “Чертёж | Фрагмент” | Выставите параметры фрагмента как показано на рисунке 26. 
Рисунок 26 – Свойства фрагмента «Опора.grb». Предупреждение: при изменении значений переменных может появиться сообщение о неправильном пересчёте значений переменных. Игнорируйте данное предупреждение и продолжите ввод значений. Это связано с тем, что система автоматически делает пересчёт параметров и в случае потери связей выдаёт предупреждение о возможной потере данных. После указания одной точки привязки получим: 
Рисунок 27 – Вставка основания. Далее необходимо вставить фрагмент поршня. Направление действия поршня задаётся прямой, проходящей через точку привязки опоры и свободным концом шатуна (см. рисунок 27). В сборку будет включаться ранее сохранённый фрагмент с именем «Поршень FV.grb». Как вы помните, для ориентации фрагмента создавался вектор привязки, поэтому одной точки привязки не достаточно. Создадим вторую точку привязки, определяющую направление вектора привязки. В точке привязки поршня постройте перпендикулярную прямую как показано на рисунке 28. 
Рисунок 28 – Построение перпендикулярной прямой. От данной прямой отложите в положительном направлении на любое расстояние ещё одну прямую (рисунок 29). 
Рисунок 29 – Задание направления привязки фрагмента с помощью вектора привязки. Для выбора фрагмента из каталога нажмите пиктограмму  в поле «Библиотека» и укажите путь каталога, куда был сохранён файл «Поршень FV.grb» (рисунок 31). в поле «Библиотека» и укажите путь каталога, куда был сохранён файл «Поршень FV.grb» (рисунок 31). | На рисунке 30 в поле «Просмотр» подсвечиваются векторы привязки: красным – активный вектор привязки, синим – неактивный. | Поменяйте значения внешних переменных: L=58, D=52. 
Рисунок 30 – Выбор фрагмента из библиотеки или каталога. После нажатия кнопки OK укажите поочерёдно местоположение первого и второго узла привязки (рисунок 31). 
Рисунок 31 – Привязка фрагмента с помощью вектора привязки по двум точкам. Привязку фрагмента с помощью векторов привязки основным способом осуществляют по двум точкам с привязкой к конкретным узлам, этому способу соответствует опция  в автоменю. Также, по мере необходимости, имеется возможность указывать вектор привязки в абсолютных координатах (опция в автоменю. Также, по мере необходимости, имеется возможность указывать вектор привязки в абсолютных координатах (опция  ) или по одной точке и углу (опция ) или по одной точке и углу (опция  ). Важно учитывать, что линии и другие элементы фрагмента не являются частью чертежа, в который он включен. Это означает, что на их основе нельзя обычным способом создавать другие элементы, например, размеры. Для решения этого вопроса в T-FLEX CAD предусмотрен специальный тип узлов – узлы с фрагмента. Как Вы заметили, узлы фрагментов не отображаются, но если осуществлять привязку к предполагаемым узлам, то они подсветятся (рисунок 32). ). Важно учитывать, что линии и другие элементы фрагмента не являются частью чертежа, в который он включен. Это означает, что на их основе нельзя обычным способом создавать другие элементы, например, размеры. Для решения этого вопроса в T-FLEX CAD предусмотрен специальный тип узлов – узлы с фрагмента. Как Вы заметили, узлы фрагментов не отображаются, но если осуществлять привязку к предполагаемым узлам, то они подсветятся (рисунок 32). | 
Рисунок 32 – Подсвечивание узла фрагмента.  | 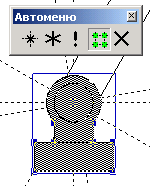 | | Рисунок 33 – Выбор фрагмента для отображения узлов. | Рисунок 34 – Подсвечивание узлов с фрагмента. | Далее, чтобы отобразить какой-нибудь конкретный узел, выберете опцию  и указателем E отметьте необходимый узел (рисунок 35). Если нужно отобразить все узлы фрагмента, то после их подсвечивания выберете опцию и указателем E отметьте необходимый узел (рисунок 35). Если нужно отобразить все узлы фрагмента, то после их подсвечивания выберете опцию  и все узлы фрагмента отобразятся (рисунок 36). и все узлы фрагмента отобразятся (рисунок 36). |  |  | | Рисунок 35 – Выбор узла для отображения. | Рисунок 36 – Отображение всех узлов фрагмента. | Схематично дорисуйте направляющие поршня и поверхность на которую установлена опора (рисунок 37). 
Рисунок 37 – Сборка кривошипно-шатунного механизма. Используя команды редактирования фрагментов, линий изображения и штриховок, измените приоритет отображения отдельных элементов (приоритет отображения – произвольный). Некоторые рекомендации при работе с фрагментами сборки. 1. Иногда требуется координальное изменение геометрии фрагмента с удалением элементов построения (линий узлов), при этом все зависимые построения в сборке требуется сохранить. Поэтому важно сказать о том, что все построения, выполненные с использованием узлов фрагмента «привязаны» именно к той геометрии, которую имел фрагмент на момент вставки; это вовсе не означает, что при изменении параметров фрагмента, при его открытии, будут потеряны связи. Если всё же координальное изменение фрагмента неизбежно, то рекомендуется сохранить редактируемый фрагмент под другим именем, а в сборке погасить с помощью изменения уровней видимости или слоёв. 2. При редактировании фрагментов имеется возможность их «раскрытия» (опция  ). Данной функцией следует пользоваться лишь в тех случаях, когда местоположение фрагмента и параметры его определены, т.к. параметрические зависимости между линиями изображения теряются и изменение фрагмента с помощью переменных невозможно. 3. При работе со сборками следует учитывать, что файл сборке не содержит в себе геометрические зависимости фрагментов (кроме случая с раскрытыми фрагментами), а только содержит ссылки на них. Поэтому копирование сборки нужно осуществлять вместе с фрагментами. ). Данной функцией следует пользоваться лишь в тех случаях, когда местоположение фрагмента и параметры его определены, т.к. параметрические зависимости между линиями изображения теряются и изменение фрагмента с помощью переменных невозможно. 3. При работе со сборками следует учитывать, что файл сборке не содержит в себе геометрические зависимости фрагментов (кроме случая с раскрытыми фрагментами), а только содержит ссылки на них. Поэтому копирование сборки нужно осуществлять вместе с фрагментами. |
|








 в автоменю. После указания начала и конца вектора привязки появляется меню параметров вектора привязки (рисунок 5).
в автоменю. После указания начала и конца вектора привязки появляется меню параметров вектора привязки (рисунок 5).



 . Не указывая мышью положения пересекающихся прямых, вызовете свойства создаваемых прямых выбором опции
. Не указывая мышью положения пересекающихся прямых, вызовете свойства создаваемых прямых выбором опции  в автоменю или с клавиатуры клавишей <P>(рисунок 6). Таким образом перопределить положение пересекающихся линий можно и Редактором переменных
в автоменю или с клавиатуры клавишей <P>(рисунок 6). Таким образом перопределить положение пересекающихся линий можно и Редактором переменных
 . Она становится активной после вызова команды Line - «Построить прямую» (рисунок 7). При этом способе переменные создаются автоматически (они по умолчанию являются внешними переменными), а на пересечении линий появляется цифра, соответствующая порядковому номеру переменной (рисунок 8).
. Она становится активной после вызова команды Line - «Построить прямую» (рисунок 7). При этом способе переменные создаются автоматически (они по умолчанию являются внешними переменными), а на пересечении линий появляется цифра, соответствующая порядковому номеру переменной (рисунок 8). 







 (рисунок 14).
(рисунок 14).





 (рисунок 19).
(рисунок 19).










 в поле «Библиотека» и укажите путь каталога, куда был сохранён файл «Поршень FV.grb» (рисунок 31).
в поле «Библиотека» и укажите путь каталога, куда был сохранён файл «Поршень FV.grb» (рисунок 31).

 в автоменю. Также, по мере необходимости, имеется возможность указывать вектор привязки в абсолютных координатах (опция
в автоменю. Также, по мере необходимости, имеется возможность указывать вектор привязки в абсолютных координатах (опция  ) или по одной точке и углу (опция
) или по одной точке и углу (опция  ). Важно учитывать, что линии и другие элементы фрагмента не являются частью чертежа, в который он включен. Это означает, что на их основе нельзя обычным способом создавать другие элементы, например, размеры. Для решения этого вопроса в T-FLEX CAD предусмотрен специальный тип узлов – узлы с фрагмента. Как Вы заметили, узлы фрагментов не отображаются, но если осуществлять привязку к предполагаемым узлам, то они подсветятся (рисунок 32).
). Важно учитывать, что линии и другие элементы фрагмента не являются частью чертежа, в который он включен. Это означает, что на их основе нельзя обычным способом создавать другие элементы, например, размеры. Для решения этого вопроса в T-FLEX CAD предусмотрен специальный тип узлов – узлы с фрагмента. Как Вы заметили, узлы фрагментов не отображаются, но если осуществлять привязку к предполагаемым узлам, то они подсветятся (рисунок 32).

 и укажите на нужный фрагмент (рисунок 33) и в изменившемся автоменю опцию
и укажите на нужный фрагмент (рисунок 33) и в изменившемся автоменю опцию  (рисунок 34).
(рисунок 34).
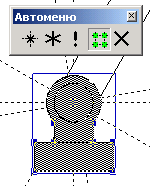
 и указателем E отметьте необходимый узел (рисунок 35). Если нужно отобразить все узлы фрагмента, то после их подсвечивания выберете опцию
и указателем E отметьте необходимый узел (рисунок 35). Если нужно отобразить все узлы фрагмента, то после их подсвечивания выберете опцию  и все узлы фрагмента отобразятся (рисунок 36).
и все узлы фрагмента отобразятся (рисунок 36).


 ). Данной функцией следует пользоваться лишь в тех случаях, когда местоположение фрагмента и параметры его определены, т.к. параметрические зависимости между линиями изображения теряются и изменение фрагмента с помощью переменных невозможно. 3. При работе со сборками следует учитывать, что файл сборке не содержит в себе геометрические зависимости фрагментов (кроме случая с раскрытыми фрагментами), а только содержит ссылки на них. Поэтому копирование сборки нужно осуществлять вместе с фрагментами.
). Данной функцией следует пользоваться лишь в тех случаях, когда местоположение фрагмента и параметры его определены, т.к. параметрические зависимости между линиями изображения теряются и изменение фрагмента с помощью переменных невозможно. 3. При работе со сборками следует учитывать, что файл сборке не содержит в себе геометрические зависимости фрагментов (кроме случая с раскрытыми фрагментами), а только содержит ссылки на них. Поэтому копирование сборки нужно осуществлять вместе с фрагментами.