 ПОЗНАВАТЕЛЬНОЕ Сила воли ведет к действию, а позитивные действия формируют позитивное отношение Как определить диапазон голоса - ваш вокал Игровые автоматы с быстрым выводом Как самому избавиться от обидчивости Противоречивые взгляды на качества, присущие мужчинам Вкуснейший "Салат из свеклы с чесноком" Натюрморт и его изобразительные возможности Применение, как принимать мумие? Мумие для волос, лица, при переломах, при кровотечении и т.д. Как научиться брать на себя ответственность Зачем нужны границы в отношениях с детьми? Световозвращающие элементы на детской одежде Как победить свой возраст? Восемь уникальных способов, которые помогут достичь долголетия Классификация ожирения по ИМТ (ВОЗ) Глава 3. Завет мужчины с женщиной Оси и плоскости тела человека - Тело человека состоит из определенных топографических частей и участков, в которых расположены органы, мышцы, сосуды, нервы и т.д.
| Заполнение таблиц исходными данными
22. Заполните таблицу «Справочник работников» на основании данных, приведенных в табл. 1 (см. стр. 9). 23. Заполните числами столбец Разряд в таблице «Разрядная сетка», используя функцию автозаполнения. Для этого: · введите «1» в ячейку А3; · выделите ячейку А3 и установите указатель на маркер в правом нижнем углу. Указатель мыши примет форму креста; · удерживая клавишу Ctrl и левую клавишу мыши, протащите указатель по диапазону А4:А20. Диапазон ячеек А4:А20 заполнился числами от 1 до 18. 24. Заполните столбец Оклад в таблице «Разрядная сетка». Для этого: · введите «10000» в ячейку В3. · выделите диапазон ячеек В3:В20; · выполните команду Гланая/Редактирование/Заполнить /Прогрессия; · в окне Прогрессия выберите Расположение – по столбцам, Тип – арифметическая, в поле ввода Шаг введите 500; · нажмите OK. 25. Заполните таблицу «Справочник по исполнительным листам» на основании данных, приведенных в табл. 3 (см. стр. 9). 26. Заполните столбец Таб. Номер в таблице «Расчетная ведомость» скопировав в нее табельные номера из таблицы «Справочник работников». Для этого выделите диапазон ячеек А3:А9 на листе Работники, нажмите правую кнопку мыши, выберите в меню команду Копировать. Установите указатель на листе Расчет в ячейку А3, нажмите правую клавишу мыши, выберите в меню команду Вставить. 27. В таблице «Расчетная ведомость» заполните столбец Факт. время (дн.) на основании данных, приведенных в табл. 4 (см. стр. 10) 28. Введите дополнительную информацию на лист Расчет:
Ввод в таблицу формул 29. Установите курсор в ячейку B3 на листе Расчет. Формула в этой ячейке должна находить фамилию работника в таблице «Справочник работников». Для вставки в формулу функции (ВПР) поиска фамилии работника в таблице «Справочник работников» вызовите мастера функций нажатием кнопки (fx) в строке формул. Если в списке Выберите функцию, содержащем недавно используемые функции, ВПР нет, то выберите ее из категории Ссылки и массивы. Мастер выводит панель с полями для ввода значений аргументов функции (см. рис.1). Функция ВПР ищет в первом столбце таблицы искомое значение, затем перемещается по найденной строке к ячейке указанного столбца и возвращает ее значение. Для ввода значений аргументов функции вводите ссылки на ячейки и диапазоны ячеек, выделяя ячейки мышью. Значение аргументаИскомое_значение – это значение, которое должно быть найдено в первом столбце таблицы. Это табельный номер работника, для которого выполняется поиск фамилии – кликните мышью по ячейке A3листа Расчет.
Значение второго аргумента Табл_массив – это таблица с информацией, в первом столбце которой ищется искомое значение. В окне мастера функций кликните по полю ввода Таблица. Для формирования ссылки кликните мышью по ярлыку листа Работники и затем выделите диапазон таблицы A3:G9 и нажмите функциональную клавишу F4. Ссылка на таблицу должна быть абсолютной. Нажатием функциональной клавиши F4 выполняется преобразование введенной относительной ссылки в абсолютную. АргументНомер_столбца – это порядковый номер столбца в таблице (указанном диапазоне Работники!$A$3:$G$9), значение из которого должно быть возвращено функцией (это столбец Фамилияв таблице«Справочник работников», его номер 2). Интервальный_просмотр – это логическое значение, которое определяет, нужно ли искать точное или приближенное значение. Задайте аргументу значение 0 (ЛОЖЬ), чтобы функция ВПР искала точное значение. Если такое значение не найдено, то функция вернет значение ошибки #Н/Д. После ввода значений всех аргументов нажмите OK. Созданная формула в строке формул будет иметь вид:
В случае возникновения ошибки определите источник возникновения ошибки. Для этого установите указатель в ячейку с формулой и нажмите на вкладкеФормулыв группеЗависимости формулкнопку группыПроверка наличия ошибок 30. Скопируйте формулу определения фамилии работника в диапазон ячеек B4:B9. Для этого выделите ячейку, содержащую копируемую формулу, а затем перетащите маркер заполнения по диапазону, который нужно заполнить. Примечание. Маркер заполнения – это небольшой черный квадрат в правом нижнем углу выделенной ячейки или диапазона
31. Аналогично введите формулы в диапазоны ячеек С3:С9, D3:D9 (столбцы «Должность» и «Отдел») на листе Расчет. Формулы должны находить значения должности и отдела в таблице «Справочник работников» (лист Работники). 32. Установите курсор в ячейку F3 и создайте формулу расчета начислений по окладу. Экономическая суть расчета приведена на стр. 11. Для расчета начислений необходимо знать оклад работника. Определить его можно из таблицы «Разрядная сетка» по разряду работника (см. рис. 2). Как видно из рисунка первым аргументом функции поиска оклада является значение разряда, которое в свою очередь можно найти функцией ВПР из таблицы «Справочник работников». Таким образом первым аргументом функции поиска оклада должна быть вложенная функция ВПР поиска разряда работника. Замените слово «разряд» на ВПР поиска разряда.
  В формуле следует также учесть фактически отработанные работником дни (ссылка на ячейку E3) и количество рабочих дней в месяце (ссылка на ячейку O6). Так как формула в дальнейшем будет копироваться в диапазон F4:F9, то все относительные ссылки будут настраиваться. Однако ссылка на ячейку O6 настраиваться не должна, поэтому она в формуле должна быть задана абсолютной. В окончательном варианте формула должна иметь вид:
33. Скопируйте формулу начисления ЗП по окладу в диапазон F4:F9. 34. В ячейку G3 введите формулу расчета премии. Размер премии зависит от выслуги лет (стаж работы). Выслугу лет можно определить разностью между текущей датой (можно определить функцией СЕГОДНЯ()) и датой поступления на работу (можно найти функцией ВПР в «Справочнике работников). Полученная разность – это выслуга в днях, для определения выслуги в годах, необходимо полученное значение разделить на 365.
В формуле расчета премии следует учесть, что стаж работы работника может меняться. В этом случае для расчета премии должен использоваться другой процент (смотри значения ячеек диапазона N7:Q8). Для определения процента используйте функцию ЕСЛИ. Словесно формулу можно записать так: ЕСЛИ(стаж<5; начислено*процент1;ЕСЛИ(стаж<10; В этой формуле замените слова стаж формулой его расчета, слова начислено, процент1, процент2, процент3 ссылками на ячейки диапазона N7:Q8, содержащими эти значения. При формировании формулы можно использовать копирование и вставку фрагмента текста формулы. В окончательном варианте формула для расчета премии должна иметь следующий вид:
Скопируйте формулу в ячейки G4:G9. Примечание. Если результат расчета по формуле автоматически преобразован к типу дата, выберите для диапазона G3:G9 числовой формат. 35. В ячейку H3 введите формулу расчета начисленной ЗП: =F3+G3 Скопируйте формулу в ячейки H4:H9. 36. В ячейку I3 введите формулу расчета подоходного налога. Экономическая суть расчета подоходного налога приведена на странице 11. Для определения необлагаемого вычета используйте значение МРОТ (ссылка $О$10) и количество льгот (найдите функцией ВПР в таблице «Справочник работников»). Созданная формула должна иметь следующий вид:
Скопируйте формулу в ячейки I4:I9. 37. В ячейку J3 введите формулу расчета удержания по исполнительным листам (см. стр. 11). Сведения о работниках, с которых необходимо удерживать по исполнительным листам, представлены в таблице 3. При создании формулы следует учесть, что в эту таблицу могут быть добавлены сведения о любом работнике, и точно также сведения о работнике могут быть удалены из таблицы, если работник выплатил нужную сумму. Поэтому формула должна содержать функцию ВПР для поиска % удержания:
Так как функция может вернуть одно из двух значений: % удержания или ошибку #Н/Д, если сведения о работнике отсутствуют в таблице, то формула должна содержать логическую функцию ЕСЛИ. Логическим выражением функции может быть условие: «% удержания не найден» Функция ЕНД(значение) возвращает значение ИСТИНА если аргументом функции является значение ошибка #Н/Д, в противном случае функция возвращает значение ЛОЖЬ. В качестве логического выражения функции ЕСЛИ укажите функцию ЕНД, аргументом которой будет функция ВПР поиска % удержания приведенная выше. Вторым аргументом функции ЕСЛИ укажите значение 0. В качестве третьего аргумента функции ЕСЛИ укажите выражение расчета удержания по исполнительным листам:
Продемонстрируйте преподавателю работу созданной формулы. Скопируйте формулу в ячейки J4:J9. 38. В ячейку K3 введите формулу расчета общей суммы удержания: =I3+J3 Скопируйте формулу в ячейки J4:J9. 39. Вычислите сумму к выдаче с помощью формулы массива {=H3:H9 - K3:K9}. Для этого выделите блок ячеек L3:L9, нажмите клавишу «=», выделите блок H3:H9, нажмите клавишу «-», выделите блок K3:K9, нажмите клавиши Ctrl +Shift+ Enter.
Получение итоговых данных
40. Используя автосуммирование, рассчитайте итоги в табл.4. Для этого в ячейку А10 введите текст «Итого:», установите указатель в ячейку H10 и выполните командуФормулы/Библиотека функций/Автосумма. Если выбранный командой блок окажется верным – H3:H9, нажмите Enter. В противном случае выделите блок H3:H9 и нажмите Enter. Повторите указанные действия для ячеек K10, L10. 41. Введите в ячейку А15 текст «Итого по отделу», в ячейку B16 – значение 1, а в ячейку B17 – значение 2. 42. Рассчитайте сумму начисленной заработной платы по отделу 1. Для этого введите в ячейку С15 текст «Начислено», в ячейку C16 введите формулу:
В функции СУММЕСЛИ (из категории математических) второй аргумент задает условие («равно значению ячейки B16»), которое проверяется для каждой ячейки диапазона $D$3:$D$9 (значение первого аргумента функции). Третий аргумент задает диапазон ячеек суммирования $H$3:$H$9, то есть фактические ячейки для суммирования. Суммируются только те ячейки, для которых условие выполняется. 43. Скопируйте формулу в ячейку B17. Проверьте правильность работы формул. Для этого запомните полученные по формулам значения, затем измените в таблице «Справочник работников» номер отдела у одного из работников и сравните вновь полученные значения в ячейках B16: B17 с запомненными ранее. 44. Рассчитайте количество работников отдела 1. Для этого в ячейку D15 введите «Работает в отделе». В ячейку D16 введите формулу:
Функция СЧЁТЕСЛИ (из категории статистических) считает количество ячеек диапазона (значение первого аргумента), соответствующих условию (значение второго аргумента) «равно В16». Скопируйте формулу в ячейку D17. 45. Аналогично самостоятельно рассчитайте суммарную начисленную заработную плату и количество работников по каждой должности.
|




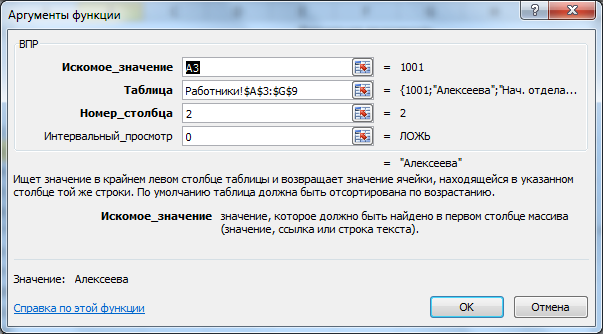


 и выберите нужный пункт.
и выберите нужный пункт. . При наведении на маркер заполнения указатель принимает вид черного креста.
. При наведении на маркер заполнения указатель принимает вид черного креста.

 >
>






