 ПОЗНАВАТЕЛЬНОЕ Сила воли ведет к действию, а позитивные действия формируют позитивное отношение Как определить диапазон голоса - ваш вокал Игровые автоматы с быстрым выводом Как самому избавиться от обидчивости Противоречивые взгляды на качества, присущие мужчинам Вкуснейший "Салат из свеклы с чесноком" Натюрморт и его изобразительные возможности Применение, как принимать мумие? Мумие для волос, лица, при переломах, при кровотечении и т.д. Как научиться брать на себя ответственность Зачем нужны границы в отношениях с детьми? Световозвращающие элементы на детской одежде Как победить свой возраст? Восемь уникальных способов, которые помогут достичь долголетия Классификация ожирения по ИМТ (ВОЗ) Глава 3. Завет мужчины с женщиной Оси и плоскости тела человека - Тело человека состоит из определенных топографических частей и участков, в которых расположены органы, мышцы, сосуды, нервы и т.д.
| Контрольно-вимірювальні прилади
Підготовка схем
Рис.1. Головне вікно EWB Створення схем починається з розміщення на робочому столі компонентів з бібліотек програми. Перш ніж створювати креслення принципової схеми засобами програми EWB, доцільно на аркуші паперу підготувати її ескіз з зразковим розташуванням компонентів. Тринадцять розділів бібліотек можуть бути викликані по черзі за допомогою кнопок:
Рис. 2. Кнопки виклику бібліотек елементів
Для цього необхідно підвести курсор до відповідної кнопці і клацнути лівою клавішею миші.При цьому з'являється вікно, в якому зображені умовні позначення певної групи електронних компонентів і пристроїв. Нижче наведено меню (рис. 3) для вибору компонентів при натисканні клавіші третій (група діодів):
Рис. 3. Меню групи діодів
Призначення клавіш (зліва направо):
В якості прикладу розглянемо етапи створення схеми, наведеної на рис. 1 (далі етапи створення схеми виділені курсивом). Для цього відкриємо меню відповідних груп необхідних компонентів, а саме: групи Sources - джерела сигналів (1 кнопка), групи Basic - пасивні компоненти і комутаційні пристрої (кнопка 2), групи Diodes - діоди (кнопка 3) і групи Indicators - індикаторні пристрої ( кнопка 10). Необхідний для створення схеми значок (символ) компонента переноситься з меню на робоче поле рухом миші при натиснутій лівій кнопці, після чого кнопка відпускається. При цьому символ фіксується на робочому полі. Після вибору необхідних компонентів меню можна закрити (рис.4).
Рис. 4. Перший етап створення схеми
При розміщенні компонентів схеми на робочому полі програми EWB можна скористатися динамічним меню. Для цього необхідно клацнути лівою клавішею миші на вільному полі. При цьому на екрані з'явиться меню, показане на рис. 5.
Рис. 5. Динамічне меню
У цьому меню є наступні опції:
- Add [назва компоненту] - додавання на робоче поле зазначених компонентів. Кількість таких команд у меню визначається кількістю типів компонентів, що є на робочому полі. При виборі, наприклад, команди Add Capacitor на робочому полі з'являється копія конденсатора, вже присутнього на полі. Вибір опції Schematic Option призводить до появи вікна Schematic Option:
Рис. 6. Закладка Grid Меню Schematic Option (завдання елементів оформлення схем)
За допомогою цього вікна вибираються елементи оформлення для всієї схеми. На закладці Grid вікна Schematic Option: На закладці Show / Hide (рис. 7):
Рис. 7. Закладка Show / Hide меню Schematic Option
- Show Reference ID - показувати позиційне позначення компонента (використовується в подальшому при виконанні команд меню Analysis);
При виборі закладки Fonts (рис. 9) можна встановити тип (Font name) і розмір (Font size) шрифту роздільно для позначення компонента (кнопка Set label font) і номінального значення його параметра (кнопка Set value font).
Рис. 8. Фрагмент принципової схеми з позначеними вузловими точками 2 і 3
Рис. 9. Закладка Fonts (а) і вікно вибору шрифту (б)
Рис. 10. Закладка Wiring для визначення режиму прокладки на схемі провідників
Закладка Printing використовується для завдання масштабу виводиться на друк схеми (рис. 11), тут же можна задати показ розбивки на сторінки виводиться схеми та її опису. Опція Schematic Option продубльована рядком в меню Circuit. Для завдання параметрів і форми подання кожного компонента схеми використовуються такі прийоми. Якщо по зображенню елемента клацнути лівою клавішею миші, на екрані з'явиться меню (рис. 12), за допомогою якого можна провести ряд операцій:
Рис. 11. Закладка Printing для завдання масштабу виведеної на друк схеми
Рис.12. Меню роботи з вибраним компонентом схеми
Три останні команди дублюються кнопками
у верхньому ряду панелі інструментів головного вікна, а також в меню Circuit.
Використовуючи команду Rotate, можна повернути у вертикальне положення резистор і конденсатор для отримання бажаної схеми (рис. 1) Component Properties - властивості компонента. Ця команда виконується також після подвійного клацання лівою клавішею миші по компоненту або натискання
кнопки у верхньому ряду панелі інструментів. Команда продубльована і в меню Circuit. При виконанні команди відкривається діалогове вікно з кількома закладками, призначене для завдання параметрів компонентів. Дані кілька розрізняються для різних компонентів.
Рис. 13а. Закладка Label (мітка) діалогового вікна завдання параметрів резисторів
У верхньому полі Label задається умовне позначення компонента, що буде присутня на схемі. У полі Reference ID вказується позиційне позначення компонента, що використовується в подальшому при виконанні команд меню Analysis.
Рис. 13б. Закладка Value (величина) діалогового вікна завдання параметрів резисторів
При виборі закладки Value (рис. 13б) задаються номінальний опір компонента (резистора), значення лінійного (ТС1) і квадратичного (ТС2) температурних коефіцієнтів опору. З урахуванням цих параметрів дійсне значення резистора Rt буде визначатися виразом:
Рис. 13в. Закладка Fault (несправність) завдання параметрів резисторів
При виборі закладки Fault (рис. 13в) наводяться умови моделювання і набір можливих несправностей. Наприклад, якщо потрібно імітувати порушення контакту виведення 1 резистора, то в цьому випадку включаються опції 1 і Open (відкрито - обрив). Інші опції означають:
При виборі закладки Display (мал. 13г) задається характер виведення на екран позначень компонента. При виборі опції Use Schematic Options global setting використовуються установки, прийняті для всієї схеми (опис опції Schematic Option наведено вище), в іншому випадку використовується індивідуальна настройка виводу на екран умовного позначення (Show labels), номінального значення (Show values) і позиційного позначення ( Show reference ID) для кожного компонента.
Рис. 13г. Закладка Display (показ) завдання параметрів резисторів
Рис. 13д. Закладка Analysis Setup (налаштування для аналізу) завдання параметрів резисторів
При виборі закладки Analysis Setup (мал. 13д) встановлюється температура для кожного компонента індивідуально або використовується її номінальне значення, прийняте для всієї схеми (Use global temperature).
Рис. 13е. Закладка Models (вибір моделі) завдання параметрів активних компонентів
За допомогою описаних операцій можна задати потрібні значення параметрів і позначення всіх компонентів, що використовуються для створення схеми. У результаті на екрані одержимо зображення всіх використовуваних для створення схеми компонентів з бажаними позначеннями (із заданим типом шрифту, розмірами і кольором) і параметрами (рис. 14). Після розміщення і завдання параметрів компонентів здійснюється з'єднання їхніх висновків провідниками.
Рис. 14. Другий етап створення схеми
При цьому необхідно враховувати, що до висновку компонента можна підключити тільки один провідник. Для виконання підключення курсор миші підводиться до висновку компонента і після появи великої точки натискається ліва кнопка. З'являється при цьому, провідник простягається до висновку іншого компонента до появи на ньому такий же великий точки, після чого кнопка миші відпускається й з'єднання готове. При необхідності підключення до цих висновків інших провідників у бібліотеці Basic вибирається точка (символ з'єднання) і переноситься на раніше встановлений провідник. Щоб точка почорніла (спочатку вона має червоний колір), необхідно клацнути мишею по вільному місцю робочого поля. Якщо ця точка дійсно має електричне з'єднання з провідником, то вона повністю забарвлюється чорним кольором. Якщо на ній видно слід від перетинає провідника, то електричного з'єднання немає і точку необхідно встановити заново. Після вдалої установки до точки з'єднання можна підключити ще два провідники. Якщо з'єднання потрібно розірвати, курсор підводиться до одного з виводів компонентів або точки з'єднання і при появі великої точки натискається ліва кнопка, провідник відводиться на вільне місце робочого поля, після чого кнопка відпускається. Якщо необхідно підключити висновок до наявного на схемі провіднику, то провідник від виводу компонента курсором підводиться до зазначеного провіднику і після появи точки з'єднання кнопка миші відпускається. Слід зазначити, що прокладання з'єднувальних провідників проводиться автоматично, причому перешкоди - компоненти та інші провідники - огинаються по ортогональних напрямках (по горизонталі або вертикалі), або вручну (вибір способу описаний вище - рис. 10, закладка Wiring для визначення режиму прокладки на схемі провідників ).
Рис. 15. Вікно для завдання позначення і властивостей точки з'єднання
Точка з'єднання може бути використана не тільки для підключення провідників, але і для введення написів (наприклад, вказівки величини струму в провіднику, його функціонального призначення і т. п.). Для цього необхідно двічі клацнути по точці і в вікні, що розкрилося (рис. 15) ввести необхідну запис (не більше 14 символів), причому запис можна зміщати вправо шляхом введення зліва потрібної кількості пробілів. Ця властивість може бути використано й у тому випадку, коли позиційне позначення компонента (наприклад, Cl, R10) накладається на поруч проходить провідник або інші елементи схеми. Якщо необхідно перемістити окремий сегмент провідника, то до нього підводиться курсор, натискається ліва кнопка і після появи у вертикальній або горизонтальній площині подвійного курсору виробляються потрібні переміщення. Подвійним клацанням лівою клавішею миші по провіднику (чи поодиноким клацанням правої клавіші через меню)
можна викликати вікно Wire Properties (мал. 16) для редагування виду провідників.
Рис. 16. Вікно редагування виду провідників і параметрів вузлових точок
Перша закладка дозволяє вибрати колір провідників, друга призначена для редагування параметрів вузлових точок схеми. Кольоровими провідниками доцільно проводити з'єднання з приладами (осцилографом, логічним аналізатором і т. п.), оскільки колір провідників визначає колір відповідної осцилограми. Кольорові провідники доцільні не тільки для позначення провідників однакового функціонального призначення, але і для провідників, що знаходяться в різних частинах схеми (наприклад, провідники шини даних до і після буферного елемента). Використовуючи описану методику, необхідно з'єднати всі компоненти, представлені на рис. 14. У результаті отримаємо готову схему (рис. 1).
Контрольно-вимірювальні прилади
Найпростіші вимірювальні прилади (вольтметр і амперметр) знаходяться в групі Indicators - індикаторні пристрої. При натисканні кнопки
з'являється меню Indicators (рис. 17), дві перші кнопки якого дозволяють отримати на робочому полі вольтметр і амперметр відповідно
Рис. 17. Меню вибору елементів індикації
Число приладів, які можуть бути поміщені на робоче поле, практично не обмежена. Якщо по зображенню елемента клацнути правою кнопкою миші, на екрані з'явиться меню (рис. 12), за допомогою якого можна провести ряд операцій, описаних у розділі «Підготовка схем». Команда Component Properties (властивості компонента) виконується також після подвійного клацання лівою клавішею миші по компоненту або натискання кнопки у верхньому ряду панелі інструментів:
Команда продубльована і в меню Circuit. При виконанні команди відкривається діалогове вікно з кількома закладками, призначене для завдання параметрів компонентів (рис. 18а для вольтметра і рис. 18б для амперметра). На цих закладках у рядку Resistance необхідно встановити внутрішній опір вольтметра (повинно бути великий) і амперметра (повинно бути малим). У рядку Mode вибирається тип вимірюваної напруги (струму):
Інші налаштування приладів розглянуті в попередньому розділі (рис. 13).
Рис. 18. Вікно для налаштування вольтметра (а) і амперметра (б)
Більш складні контрольно-вимірювальні прилади знаходяться в групі Instruments - контрольно-вимірювальна апаратура. При натисканні кнопки
з'являється меню Instruments (рис. 19), кнопки якого дозволяють отримати на робочому полі мультиметр, генератор сигналів, осцилограф, вимірювач амплітудно-частотних та фазо-частотних характеристик (плоттер), генератор двійкових слів (кодовий генератор), 8-канальний логічний аналізатор і логічний перетворювач відповідно. Одночасно на робочому полі може бути присутнім лише по одному приладу кожного виду.
Рис. 19. Меню вибору контрольно-вимірювальної апаратури і її позначення на робочому полі
При побудові схем іконка приладу курсором переноситься на робоче поле і підключається провідниками до досліджуваної схемою. Для приведення приладу у робочий (розгорнуте) стан необхідно двічі клацнути курсором по його іконці. З'являється зображення передньої панелі приладу (на рис. 20 - передня панель мультиметра).
Рис. 20. Передня панель мультиметра
Мультиметр. На передній панелі мультиметра (рис. 20) розташований дисплей для відображення результатів вимірювання, клеми («-» і «+») для підключення до схеми і кнопки управління
- вибір режиму вимірювання струму, напруги, опору і ослаблення (загасання);
- вибір режиму вимірювання змінного або постійного струму
- Режим встановлення параметрів мультиметра.
Після натискання на цю кнопку відкривається діалогове вікно (рис. 21), на якому позначено:
К [дБ] = 201оg (V2/V1), де V2 - напруга в контрольованій точці.
Рис. 21. Вікно налаштування параметрів мультиметра.
Генератор. Передня панель генератора показана на рис. 22. Управління генератором здійснюється наступними органами управління:
- Вибір форми вихідного сигналу (синусоїдальної, трикутної або прямокутної форми);
- вихідні затиски. При заземленні клеми СОМ (загальний) на клемах «-» і «+»отримуємо парафазного сигнал.
Рис. 22. Передня панель генератора
Осцилограф. Передня панель осцилографа показана на рис. 23.
Рис. 23. Передня панель осцилографа
Осцилограф має два канали Channel А і В з роздільним регулюванням чутливості в діапазоні від 10 мкВ / справ (mV / Div) до 5 кВ / справ (kV / Div) та регулюванням зсуву по вертикалі (Y POS).
Режим АС призначений для спостереження тільки сигналів змінного струму (його ще називають режимом "закритого входу", оскільки в цьому режимі на вході підсилювача включається розділовий конденсатор, що не пропускає постійну складову). У режимі 0 вхідний затиск замикається на землю. У режимі DC (включений за замовчуванням) можна проводити осцилографічні вимірювання як постійного, так і змінного струму. Цей режим ще називають режимом "відкритого входу", оскільки вхідний сигнал надходить на вхід вертикального підсилювача безпосередньо. З правого боку від кнопки DC розташований вхідний затискач. Режими розгортки:
У режимі розгортки Y / T тривалість розгортки (TIME BASE) може бути задана в діапазоні від 0,1 нс / справ (ns / div) до 1 с / справ (s / div) з можливістю установки зміщення в тих же одиницях по горизонталі, тобто по осі Х (X POS). У режимі Y / T передбачений також режим очікування (TRIGGER) з запуском розгортки (EDGE) по передньому або задньому фронту запускає сигналу - вибирається натисканням кнопок
при регульованому рівні (LEVEL) запуску, а також у режимі AUTO (від каналу А або В), від каналу А, від каналу В або від зовнішнього джерела (ЕХТ), що підключається до зажиму в блоці управління TRIGGER. Названі режими запуску розгортки вибираються кнопками
Рис. 24. Розгорнута передня панель осцилографа
Заземлення осцилографа здійснюється за допомогою клеми GROUND в правому верхньому куті приладу. При натисканні на кнопку Expand передня панель осцилографа істотно змінюється (див. рис. 24) - збільшується розмір екрану, з'являється можливість прокручування зображення по горизонталі і його сканування за допомогою вертикальних візирних ліній (синього і червоного кольору), які за трикутні вушка (вони позначені також цифрами 1 і 2) можуть бути курсором встановлені в будь-яке місце екрана. При цьому в індикаторних віконцях під екраном з'являться результати вимірювання напруги, тимчасових інтервалів і їх збільшень (між візирними лініями). Зображення можна інвертувати натисканням кнопки REVERSE і записати дані у файл натисканням кнопки SAVE. Повернення до вихідного стану осцилографа відбувається при натисканні кнопки REDUCE. Вимірювач АЧХ і ФЧХ. Передня панель вимірювача АЧХ-ФЧХ показана рис. 25
Рис. 25. Передня панель вимірювача АЧХ і АФХ
Вимірювач призначений для аналізу амплітудно-частотних (при натиснутій кнопці MAGNITUDE, включена за замовчуванням) та фазо-частотних (при натиснутій кнопці PHASE) характеристик при логарифмічною (кнопка LOG включена за замовчуванням) або лінійної (кнопка LIN) шкалою по осях Y (VERTICAL) і Х (HORIZONTAL). Налаштування вимірювача полягає у виборі меж вимірювання коефіцієнта передачі і варіації частоти за допомогою кнопок у віконцях F - максимальне і I - мінімальне значення. Значення частоти і відповідне їй значення коефіцієнта передачі або фази индицируется у віконцях в правому нижньому кутку вимірювача. Підключення приладу до досліджуваної схемою здійснюється за допомогою затискачів IN (вхід) і OUT (вихід). Ліві клеми затискачів підключаються відповідно до входу і виходу досліджуваного пристрою, а праві - до загальної шини. Інші прилади будуть розглянуті при їх безпосередньому використанні в лабораторних роботах.
|












 a)
a) б)
б)







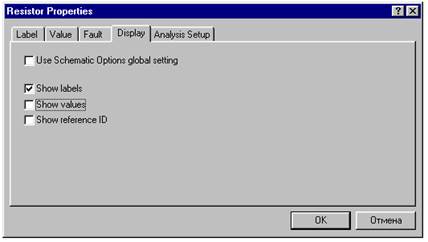








 а)
а) б)
б)














