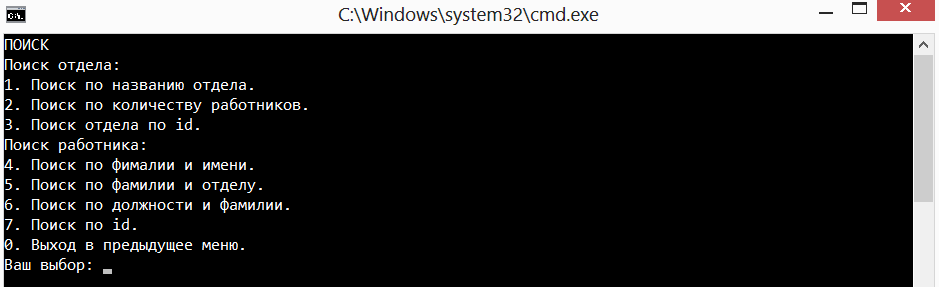ПОЗНАВАТЕЛЬНОЕ Сила воли ведет к действию, а позитивные действия формируют позитивное отношение Как определить диапазон голоса - ваш вокал Игровые автоматы с быстрым выводом Как самому избавиться от обидчивости Противоречивые взгляды на качества, присущие мужчинам Вкуснейший "Салат из свеклы с чесноком" Натюрморт и его изобразительные возможности Применение, как принимать мумие? Мумие для волос, лица, при переломах, при кровотечении и т.д. Как научиться брать на себя ответственность Зачем нужны границы в отношениях с детьми? Световозвращающие элементы на детской одежде Как победить свой возраст? Восемь уникальных способов, которые помогут достичь долголетия Классификация ожирения по ИМТ (ВОЗ) Глава 3. Завет мужчины с женщиной Оси и плоскости тела человека - Тело человека состоит из определенных топографических частей и участков, в которых расположены органы, мышцы, сосуды, нервы и т.д.
| ГЛАВА 5 ОПИСАНИЕ ПРОГРАММЫ
Пользователь может войти под учетной записью администратора, под учетной записью пользователя и выйти из программы.(Рис. 1)
Рисунок 1 –Начальное меню программы
При выборе первого пункта меню выполняется вход от имени администратора (Рис. 2). Если вводится неправильный логин либо пароль, выводится сообщение об ошибке.
Рисунок 2 – ввод логина и пароля
При вводе неверного логина или пароля программа выдает предупреждение и выходит в главное меню. При вводе верного пароля, вызывается меню администратора (Рис. 3).
Рисунок 3 – Меню администратора На рисунке 4 иллюстрируется выбор 1 пункта меню администратора (добавление записи)
Рисунок 4 – добавление записи Добавление нового отдела требует ввода только названия нового отдела (рис. 5).
Рисунок 5 – добавление нового отдела
Для создания новой записи о рабочем нужно выбрать отдел, в который мы его заносим (рис.6) и ввести данные, как показано на рис. 7.
Рисунок 6 – выбор отдела для нового работника
Рисунок 7 – ввод данных о новом работнике
Функция редактирования позволяет отредактировать поля, как показано на рисунке 8.
Рисунок 8 – возможные поля для редактирования
Для всех 8-ми пунктов редактирования необходимо указать отдел (рис. 6), для первых 7-ми это необходимо для поиска нужного работника, для восьмого т.к. редактируется название отдела. После указания рабочего, данные о котором необходимо отредактировать, необходимо только ввести новые данные для искомого поля (рис. 9).
Рисунок 9 – изменение фамилии работника
Аналогично происходит редактирование и по другим полям структуры рабочего (рис. 10).
Рисунок 10 – редактирование имени
Аналогично и с изменением названия отдела (рис.11).
Рисунок 11 – изменение названия отдела
Для удаления записи необходимо выбрать, удаление отдела или удаление работника (рис. 12).
Рисунок 12 – меню удаления
Как и в примере редактирования, для удаления работника первоначально необходимо выбрать отдел, а за тем интересующего нас работника; для удаления отдела только выбрать отдел (рис.13).
Рисунок 13 – выбор отдела для удаления работника
Для начисления ЗП необходимо выбрать работника из отдела и ввести отработанное им количество часов за последний месяц. ЗП вычисляется по формуле ЗП=Тарифная ставка * кол-во отработанных часов. В данной работе, тарифная ставка есть оклад за час работы. (рис.14)
Рисунок 14 – начисление ЗП
При выборе пункта 5, просмотр данных, программа запрашивает какие данные нас интересуют для вывода, данные об отделах или о сотрудниках отдела. (рис. 15)
Рисунок 15 – меню вывода данных
Первый пункт данного меню предусматривает вывод данных о всех отделах предприятия (рис 16), после чего возвращается к меню, указанному на рисунке 15.
Рисунок 16– вывод всех отделов предприятия в табличном виде
Второй пункт предлагает нам вывод данных о всех работниках конкретного отдела (рис. 17), после чего возвращается к меню, указанному на рисунке 15.
Рисунок 17 – вывод данных о рабочем в табличном виде
В шестом пункте меню (поиск) реализуется поиск отдела или работника по параметрам на рисунке 18.
Рисунок 18 – меню поиска
Реализация поиска происходит через сравнения введенных данных с соответствующими полями структуры. В поиске по id номеру (как отдела так и работника) мы можем указать не конкретное значение номера, а отрезок, например с 5 до 13 (рис. 19)
Рисунок 19 – поиск по id номеру
При совпадении введенного значения и соответствующего поля структуры данные выводятся в табличном виде (рис.20)
Рисунок 20 – вывод данных о найденном работнике При выборе пункта управление пользователями в меню администратора появляется меню как на рис. 21.
Рисунок 21 – меню управления пользователями
Для активации нового пользователя нужно ввести логин и пароль пользователя (рис.22). Для блокировки достаточно ввести логин.
Рисунок 22 – активация нового пользователя
При входе от имени пользователя, как и от имени администратора, необходимо ввести логин и пароль (рис. 23), который при совпадении с данными файла, содержащего данные пользователей, вызывает меню пользователя (рис.24).
Рисунок 23 – вход от имени пользователя
Рисунок 24 – меню пользователя
Возможности работы с программой пользователем включены в возможности работы администратора, все они рассмотрены выше, по этому сейчас пропустим.
ЗАКЛЮЧЕНИЕ По завершению данного курсового проекта было разработано приложение, реализующие функции добавления, редактирования, поиска, удаления, различных поисков. Программа снабжена функциями поиска различного типа (поиск по диапазону, поиск по двум параметрам). При разработке приложения использовались вложенные списки. Они облегчают работу с указанными выше функциями. Программа предусматривает обработку всех исключительных ситуаций и сообщает пользователю об его ошибочных действиях. Благодаря хорошей проектировке данной программы в дальнейшем она может редактироваться и совершенствоваться.
|