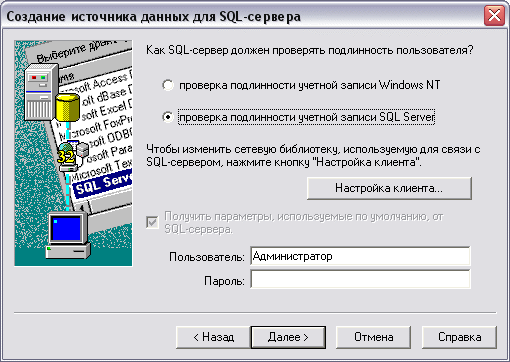ПОЗНАВАТЕЛЬНОЕ Сила воли ведет к действию, а позитивные действия формируют позитивное отношение Как определить диапазон голоса - ваш вокал Игровые автоматы с быстрым выводом Как самому избавиться от обидчивости Противоречивые взгляды на качества, присущие мужчинам Вкуснейший "Салат из свеклы с чесноком" Натюрморт и его изобразительные возможности Применение, как принимать мумие? Мумие для волос, лица, при переломах, при кровотечении и т.д. Как научиться брать на себя ответственность Зачем нужны границы в отношениях с детьми? Световозвращающие элементы на детской одежде Как победить свой возраст? Восемь уникальных способов, которые помогут достичь долголетия Классификация ожирения по ИМТ (ВОЗ) Глава 3. Завет мужчины с женщиной Оси и плоскости тела человека - Тело человека состоит из определенных топографических частей и участков, в которых расположены органы, мышцы, сосуды, нервы и т.д.
| Преобразование базы данных Microsoft Access в формат SQL Server
Преобразование базы данных Microsoft Access в формат SQL Server предполагает перенос из базы данных mdb в базу данных SQL Server {файл mdf) и проект Microsoft Access (adp) всех или некоторых объектов (таблиц, запросов, форм), а также правил (связи между таблицами, ключи и т.д.). Существует достаточно большое количество причин для преобразования базы данных Microsoft Access в формат SQL Server. Одной из главных причин является значительное увеличение объема информации, хранящейся в базе данных, и увеличение числа работающих с ней клиентов. Преобразование такой базы данных в формат SQL Server позволяет добиться следующих результатов: увеличения надежности, производительности и возможностей по масштабированию, более удобного и прозрачного администрирования и управления безопасностью, делегирования громоздких и сложных вычислений на сервер и т.д. Существует несколько способов преобразования базы данных Microsoft Access в формат SQL Server. Можно, например, вручную перенести или преобразовать соответствующие компоненты. Однако наиболее простой и удобный способ преобразования — использование соответствующего мастера. Для этого сначала необходимо открыть в окне Microsoft Access базу данных mdb, подлежащую преобразованию. Тогда, чтобы запустить на выполнение мастер преобразования, нужно выбрать в меню Сервис (Tools)|Служебные программы (Database Utilities) пункт Мастер преобразования в формат SQL Server (Upsizing Wizard). На экране будет отображено первое окно мастера (см. рис. 1).
В первом окне мастера преобразования нужно сделать выбор между вариантом создания новой базы данных SQL Server на основе открытой базы mdb и вариантом использования существующей базы данных SQL Server для перемещения в нее необходимых объектов. Дальнейшее поведение мастера будет зависеть от сделанного вами выбора. Рассмотрим оба варианта. Если вы выбрали значение переключателя Создать базу данных (Create new database) и нажали кнопку Далее (Next), то на экране будет отображено диалоговое окно, изображенное на рис. 2.
В этом окне необходимо указать имя сервера SQL для создаваемой базы данных, имя новой базы данных, а также код входа и пароль для подключения. Имя сервера SQL придется вводить вручную. Если вы работаете с MSDE, то в качестве имени сервера просто укажите: (local). В качестве имени сервера можно также указать имя вашего компьютера, если оно определено. Имя базы данных подставляется мастером автоматически. Для этого используется имя преобразуемой базы данных Microsoft Access, в конец которого добавляется суффикс CS. Например, в случае преобразования базы данных Борей (Northwind), мастер автоматически подставит имя БорейCS (NorthwindCS). Естественно, Вы можете указать то имя, которое вас устраивает больше. Необходимо также обязательно указать имя для подключения к базе данных (код входа — Login), иначе кнопка Далее (Next) будет недоступна. Стандартным для баз данных SQL Server считается имя sa (от System Administrator). Пароль (Password) указывать необязательно. В этом окне, кроме того, расположен флажок. Доверительное соединение (Use Trusted Connection). Если этот флажок установить, то SQL Server будет использовать для базы данных встроенные средства защиты Microsoft Windows 2000. Это позволит унифицировать вход в сеть и подключение к базе данных. Задав все необходимые значения, нажмите кнопку Долее (Next). На экране будет отображено очередное окно мастера (см. рис. 3). В левой части этого окна расположен элемент, содержащий список всех имеющихся в базе данных Microsoft Access таблиц. Необходимо выбрать из этого списка таблицы, которые предполагается переместить в базу данных Microsoft SQL Server и нажать кнопку Далее (Next).
Следующее диалоговое окно предлагает вам выбрать те из правил, определенных в базе данных Microsoft Access для таблиц, которые необходимо воспроизвести в создаваемой базе данных SQL Server. К их числу относятся индексы (Indexes), правила проверки на значения (Validation rules), значения по умолчанию (Defaults) и связи таблиц (Table relationships).
Связь между таблицами можно организовать либо с помощью триггеров обновления, вставки и удаления (Use triggers), либо с помощью декларативной ссылочной целостности (Use DRI —Declarative Referential Integrity). DRI используется примерно так же, как и условия целостности данных в базах данных Microsoft Access, накладывая ограничения на модификацию первичных и внешних ключей. Триггеры обычно используются, если для связей определены каскадные обновления и удаления. В этом же окне содержится комбинированный список, запрашивающий необходимость добавления в таблицы полей типа timestamp. Поля этого типа используются в таблицах SQL Server для обозначения измененных записей. Можно задать одно из трех значений: Нет, никогда (No, never); Да, определяется мастером (Yes, let wizard decide); Да, всегда (Yes, always). Если вы хотите, чтобы в новой базе данных были созданы только структуры таблиц, установите флажок создать только структуру таблицы и не преобразовывать данные (Only create the table structure; don't upsize any data). Выбрав необходимые параметры, нажмите кнопку ОК. На экране будет отображено предпоследнее окно мастера преобразования (см. рис. 5). В этом окне вы можете указать один из типов действий, которые должен проделать мастер в заключение своей работы; создать новое приложение Access клиент-сервер (Create a new Access client/server application), связать таблицы SQL Server с существующим приложением (Link SQL Server tables existing application) и не изменять приложение (No application changes). В первом случае будет создано новое приложение, содержащее указанные вами таблицы. Второй вариант предполагает, что база данных Microsoft Access будет преобразована таким образом, что в ней будут храниться все формы, отчеты и т.д., а взамен использовавшихся в ней таблиц будут подключены таблицы из созданной базы данных SQL Server. Третий параметр выбирается в том случае, если необходимо только преобразовать данные, не внося других изменений.
Если вы хотите, чтобы сохранялись параметры доступа к базе данных, то следует установить флажок Сохранить пароль и код пользователя (Save password and user ID). Чтобы перейти к последнему окну мастера, нажмите кнопку Далее (Next). В своем последнем диалоговом окне (см. рис. 6) мастер преобразования предлагает вам выбрать один из вариантов поведения после окончания своей работы. Вы можете предложить мастеру открыть созданный им новый проект Microsoft Access или оставить первоначально открытую базу данных Microsoft Access. Сделайте свой выбор и нажмите кнопку ОК. Закончив свою работу, мастер создаст отчет о своей работе и откроет его в режиме просмотра (см. рис. 7).
Если в первом окне мастера преобразования вы выбрали параметр использовать существующую базу данных (Use existing database), путь от диалогового окна, изображенного на рис. 1, до диалогового окна, изображенного на рис. 3, может оказаться гораздо более долгим. После нажатия кнопки Далее (Next) на экране будет отображено диалоговое окно, предназначенное для выбора файла источника данных (файла dsn), который будет использоваться для подключения (см. рис. 8). Если нужного Вам dsn-файла еще нет, необходимо его создать. Для этого нажмите кнопку New. На экране отобразится диалоговое окно Create New Data Source (см. рис. 9). Выберите в этом окне пункт SQL Server и нажмите кнопку Далее (Next). В следующем окне укажите имя нового dsn-файла и выберите его расположение на диске. Нажмите кнопку Далее (Next).
В следующем диалоговом окне необходимо указать имя сервера, который будет использоваться для подключения к базе данных SQL Server. Если вы используете MSDE, то в качестве имени сервера нужно указать значение (local) или имя Вашего компьютера Здесь же вы можете ввести описание создаваемого вами подключения (dsn-файла) Нажав кнопку Далее (Next), вы перейдете к диалоговому окну, в котором можно задать имя пользователя (Login ID) и пароль (Password) для доступа к базе данных (см. рис. 11.) Еще одно нажатие кнопки Далее (Next) приведет к отображению на экране окна, отражающего все настройки, которые были использованы при создании нового файла источника данных (dsn-файла) (см. рис. 12). Здесь Вы можете проверить новый файл источника данных (кнопка Test Data Source), а после нажатия кнопки ОК вернетесь к диалоговому окну, изображенному на рис. 8.Указав здесь созданный вами новый dsn-файл и нажав кнопку ОК, вы перейдете к диалоговому окну, которое изображено на рис. 13. Дальнейшее поведение мастера не отличается от описанного выше.
Открыв полученный в результате преобразования проект Microsoft Access, вы сможете уяснить разницу в трактовке одних и тех же понятий в базах данных Microsoft Access и проектах Microsoft Access. Наверное, это один из наиболее естественных методов перехода от файл-серверной идеологии к клиент-серверной.
|