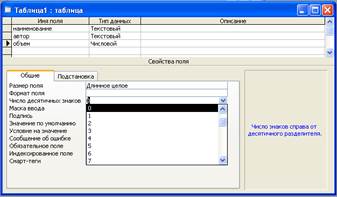ПОЗНАВАТЕЛЬНОЕ Сила воли ведет к действию, а позитивные действия формируют позитивное отношение Как определить диапазон голоса - ваш вокал Игровые автоматы с быстрым выводом Как самому избавиться от обидчивости Противоречивые взгляды на качества, присущие мужчинам Вкуснейший "Салат из свеклы с чесноком" Натюрморт и его изобразительные возможности Применение, как принимать мумие? Мумие для волос, лица, при переломах, при кровотечении и т.д. Как научиться брать на себя ответственность Зачем нужны границы в отношениях с детьми? Световозвращающие элементы на детской одежде Как победить свой возраст? Восемь уникальных способов, которые помогут достичь долголетия Классификация ожирения по ИМТ (ВОЗ) Глава 3. Завет мужчины с женщиной Оси и плоскости тела человека - Тело человека состоит из определенных топографических частей и участков, в которых расположены органы, мышцы, сосуды, нервы и т.д.
| Задание 1. Создание базовых таблиц 12
Лабораторная работа № 9 Система управления базами данных MS Access Часть 1. Тема: Создание простых баз данных средствами MS Access .
Цель работы:Освоить основные приемы создания двухтабличной базы данных и отбора данных. Задача.Руководитель торгового предприятия, реализующего научную литературу, заказал разработку базы данных, основанной на двух таблицах. Одна таблица содержит данные, которые могут отображаться для клиентов при оформлении закупки, — в ней указаны розничные цены на книги. Вторая таблица предназначена для анализа результатов деятельности предприятия — в ней содержатся закупочные, оптовые цены и краткая информация о поставщиках (покупатели не имеют доступа к данным этой таблицы). Содержание работы: 1.Создание базовых таблиц: ключевой таблицы «Книги в продаже» и не ключевой «Поставщики». 2.Создание межтабличных связей. 3.Создание запроса на выборку: отобрать книги, имеющих объем не менее 400 страниц при цене менее 80 рублей. 4.Создание запроса с параметром: отобрать издания, предельную цену которых пользователь задает сам при запуске запроса. Технология выполнение работы: Задание 1. Создание базовых таблиц 1. Запустите программу MS Access .(Пуск - Программы - Microsoft Access). 2. В окне Microsoft Access выберите пункт меню Файл/Создать. 3. В окне Microsoft Access, представленному на рисунке 1, включите переключатель Новая база данных.
Рисунок 1 - Вид меню «Создание файла»
3. В окне Файл новой базы данных (рисунок 2) выберите вашу рабочую папку (например: диск С, папку Group, 05ФК-2, 05БУА 3) и дайте файлу имя: Книготорговля. Убедитесь, что в качестве типа файла выбрано Базы данных Microsoft Access, и щелкните на кнопке Создать. Откроется окно новой базы — Книготорговля.
Рисунок 2 – Диалоговое окно «Файл новой базы данных»
4. Откройте панель Таблицы (открыта по умолчанию). 5. Дважды щелкните на значке Создание таблицы в режиме конструктора — откроется бланк создания структуры таблицы. 6. Для первой таблицы введите следующие поля:
7. Щелкните на поле Объем. В нижней части бланка задайте свойство Число десятичных знаков равным 0 (см. рисунок 3).
Рисунок 3 – Диалоговое окно «Создание таблицы в режиме конструктора»
8. Для связи с будущей таблицей поставщиков надо задать ключевое поле. На уникальность может претендовать поле Наименование, но в больших базах данных возможно появление разных книг с одинаковым названием. Поэтому мы используем комбинацию полей Наименование и Автор. Выделите оба поля в верхней части бланка (выделение произведите слева от наименований полей при нажатой клавише SHIFT). Щелчком правой кнопки мыши откройте контекстное меню и выберите в нем пункт Ключевое поле. 9. Закройте окно Конструктора. При закрытии окна дайте таблице имя Книги в продаже. 10. Повторив действия пунктов 5-9, создайте таблицу Поставщики, в которую входят следующие поля:
Обратите внимание на то, что поле номера телефона является текстовым, несмотря на то, что обычно номера телефонов записывают цифрами. Это связано с тем, что они не имеют числового содержания. Номера телефонов не сравнивают по величине, не вычитают из одного номера другой и т. д. Это типичное текстовое полe. Ключевое поле можно не задавать — для текущей задачи оно не требуется. 11. В окне Книготорговля: база данных откройте по очереди созданные таблицы, как на рисунке 4, и наполните их экспериментальным содержанием (10 записей). Закончив работу, закройте таблицы.
Рисунок 4 – Заполнение данными таблицы «Книги в продаже» 12 |