 ПОЗНАВАТЕЛЬНОЕ Сила воли ведет к действию, а позитивные действия формируют позитивное отношение Как определить диапазон голоса - ваш вокал Игровые автоматы с быстрым выводом Как самому избавиться от обидчивости Противоречивые взгляды на качества, присущие мужчинам Вкуснейший "Салат из свеклы с чесноком" Натюрморт и его изобразительные возможности Применение, как принимать мумие? Мумие для волос, лица, при переломах, при кровотечении и т.д. Как научиться брать на себя ответственность Зачем нужны границы в отношениях с детьми? Световозвращающие элементы на детской одежде Как победить свой возраст? Восемь уникальных способов, которые помогут достичь долголетия Классификация ожирения по ИМТ (ВОЗ) Глава 3. Завет мужчины с женщиной Оси и плоскости тела человека - Тело человека состоит из определенных топографических частей и участков, в которых расположены органы, мышцы, сосуды, нервы и т.д.
| Створення розділів на жорсткому диску програмою fdisk 12
Для того, щоб комп'ютер міг зберігати, читати й записувати інформацію – жорсткий диск попередньо повинен бути розмічений. На ньому за допомогою відповідних програм створюються розділи – це й називається "провести розмітку жорсткого диску". Без цієї розмітки на жорсткий диск не вдасться встановити операційну систему (хоча Windows XP і 2000 можуть установлюватися на нерозмічений диск, але вони таку розмітку проводять самі в процесі установки). А якщо потрібно створити кілька логічних дисків, то без самостійної розмітки не обійтися. Існують кілька програм для такої розмітки, але класичною і найбільш поширеною програмою є "fdisk". Знайти її можна практично на будь-якій завантажувальній дискеті або диску, там вона перебуває у вигляді файлу fdisk.exe. Але на більшості таких дискет (або дисків) вона перебуває в англомовному виконанні, а для непідготовленого користувача вона здається досить складною навіть у російськомовному виді.
З'являється ось такий екран: Це всього-на-всього попередження, що розмір вашого жорсткого диска перевищує 512 MB, і запитується, чи включити підтримку більших дисків. Безумовно, включаємо, тобто натискаємо клавішу <Y> на клавіатурі. Цей екран – пережиток давно минулих часів і вам воно не потрібно. Наступний екран містить основне меню програми Fdisk, у якому нам і працювати:
У квадратних дужках поруч зі словами <Enter choice> (Уведіть вибір) мигає курсор. Там відобразиться уведений вами вибір (натискаємо цифрову клавішу 1, 2, 3 або 4). Після цього натисканням клавіші <Enter> підтверджуємо свій вибір, або натисканням клавіші <Esc> виходимо із програми. Якщо ми введемо <1> і натиснемо <Enter>, то з'явиться вікно створення розділу:
Тут три пункти меню: створення основного розділу, створення розширеного розділу та створення логічних дисків у розширеному розділі. Якщо ви хочете розбити жорсткий диск на кілька логічних дисків (фізичний так і залишиться один, але операційна система буде бачити декілька – стільки, скільки ви створите), але спочатку однаково потрібно створити основний розділ. Знову вводимо вибір – уводимо одиницю, тиснемо <Enter> – і почне створюватися основний (первинний) розділ:
Процес це не швидкий, можете випити чашечку кави, встигнете саме до наступного екрану:
Тут показується розмір жорсткого диска й запитується, якого об'єму розділ ви хочете створити. Там, де мигає курсор, уже уведений максимально можливий розмір (у мегабайтах). Ви можете ввести свій (знову ж у мегабайтах, або у відсотках). Після цього диск знову перевіряється на наявність помилок, потім з'являється знайоме нам первісне віконце, де переконуємось, що жоден розділ не є активним.
Вибір активного розділу здійснюється уведенням цифри 2 і натисканням <Enter>, складностей тут начебто немає ніяких. Якщо ви хотіли створити кілька дисків, то натисканням кнопки <1> ми попадаємо у вже знайоме нам меню:
На ньому написано, що всі зміни набудуть чинності після перезавантаження, тобто якщо ви хочете відформатувати розділи – ви повинні перезавантажити комп'ютер. З неназваних нами основних пунктів програми Fdisk залишилися перегляд інформації (здійснюється вибором клавіші <3>) і видалення розділів (клавіша <4>):
З переглядом інформації про диски яких-небудь проблем немає, а про видалення варто знати – видалення потрібно проводити у зворотній послідовності. Тобто видаляються спочатку логічні диски, а потім уже розширений розділ:
Вибір чотири – це видалення розділів, створених не DOS'ом, тобто розділів з файловою системою NTFS. Знову ж всі зміни набувають чинності тільки після перезавантаження. Що необхідно згадати ще – це те, що при перерозмітці вже існуючих розділів всі дані з них будуть втрачені, тобто необхідні дані варто завчасно зберегти на зовнішніх носіях.
Форматування Навіть після логічної розмітки диска операційна система усе ще не в змозі записувати на нього які-небудь файли. Щоб це стало можливим, накопичувач необхідно «відформатувати», тобто записати дані, що визначають порядок розміщення інформації. У кожний логічний розділ накопичувача записується завантажувальний сектор тому (VBS- Volume Boot Sector), дві копії FAT і кореневий каталог. При форматуванні високого рівня проглядається список дефектних секторів, після чого вони виключаються зі списку доступних у звичайному режимі роботи накопичувача. Для форматування високого рівня в DOS використовується програма FORMAT. Цікаво відзначити, що при роботі із гнучкими дисками (не твердими!) програма FORMAT виконує як низькорівневе, так і високорівневе форматування. Після виконання розмітки диска на розділи варто виконати форматування кожного розділу за допомогою відповідної версії програми FORMAT: 1. Завантажите комп'ютер із завантажувального диска Windows. 2. Після появи на екрані вітання, програми установки (Welcome to Setup) двічі натисніть на клавішу F3. Виконання програми установки буде перервано, і ви опинитесь в режимі командного рядка. 3. У командному рядку наберіть FORMAT разом з літерним позначенням того диска, який ви хочете відформатувати (наприклад, FORMAT D:), і натисніть клавішу ENTER для початку процесу. Як тільки програма почне свою роботу, на екрані з'явиться запит «WARNING all data on non-removable disk <буква> will be lost! Proceed with format? Y/N» (УВАГА, всі дані на незнімному диску будуть знищені! Приступити до форматування? Так/Ні). 4. Виберіть «Y» («Так») і натисніть ENTER. Програма FORMAT підготує ваш жорсткий диск для файлової системи FAT32. 12 |



 Спочатку ми завантажуємося або із завантажувальної дискети, або із завантажувального диска. У більшості випадків у закінченні завантаження з'являється меню, де є пункт "Провести розмітку жорсткого диску на розділи" або щось подібне. Якщо меню немає – не страшно. Внизу екрана мигає курсор, запрошуючи до уведення тексту. Набираємо слово fdisk (не має значення, буде це fdisk або FDISK) і натискаємо клавішу <Enter>.
Спочатку ми завантажуємося або із завантажувальної дискети, або із завантажувального диска. У більшості випадків у закінченні завантаження з'являється меню, де є пункт "Провести розмітку жорсткого диску на розділи" або щось подібне. Якщо меню немає – не страшно. Внизу екрана мигає курсор, запрошуючи до уведення тексту. Набираємо слово fdisk (не має значення, буде це fdisk або FDISK) і натискаємо клавішу <Enter>.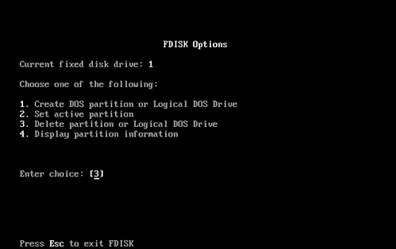


 Тут нас запитують, чи хочемо ми весь об'єм диска віддати під основний розділ і зробити його активним. Якщо ви хочете створити кілька дисків – тисніть <N>, активний виберіть потім, і за допомогою <Enter> переходите на наступний екран. Хочете залишити один диск – тисніть <Y> і потім <Enter>. Буде зроблена перевірка жорсткого диска на наявність помилок, потім (у випадку вибору <Y>) основний розділ буде зроблений активним, якщо ж ви вибрали <N>, з'явиться екран:
Тут нас запитують, чи хочемо ми весь об'єм диска віддати під основний розділ і зробити його активним. Якщо ви хочете створити кілька дисків – тисніть <N>, активний виберіть потім, і за допомогою <Enter> переходите на наступний екран. Хочете залишити один диск – тисніть <Y> і потім <Enter>. Буде зроблена перевірка жорсткого диска на наявність помилок, потім (у випадку вибору <Y>) основний розділ буде зроблений активним, якщо ж ви вибрали <N>, з'явиться екран:

 Цього разу нам варто створити розширений (extended) розділ (увести цифру <2>), а потім (після створення розширеного розділу), повторивши всі вищевказані дії, вибрати створення вже логічних дисків (увести <3>, натиснути <Enter>). Тобто логічні розділи повинні розташовуватися в розширеному розділі – і ніяк інакше. Надалі нічого нового з'являтися не буде – у вже знайомих нам екранах буде лише варіюватися розмір порожнього простору, що залишилося (природно, він буде зменшуватися залежно від кількості вже створених дисків):
Цього разу нам варто створити розширений (extended) розділ (увести цифру <2>), а потім (після створення розширеного розділу), повторивши всі вищевказані дії, вибрати створення вже логічних дисків (увести <3>, натиснути <Enter>). Тобто логічні розділи повинні розташовуватися в розширеному розділі – і ніяк інакше. Надалі нічого нового з'являтися не буде – у вже знайомих нам екранах буде лише варіюватися розмір порожнього простору, що залишилося (природно, він буде зменшуватися залежно від кількості вже створених дисків): Після того, як всі потрібні розділи створені й активний розділ (нагадуємо – з якого буде завантажуватися операційна система) встановлений, за допомогою клавіші <Esc> виходимо із програми Fdisk. При виході на екрані з'явиться наступне вікно:
Після того, як всі потрібні розділи створені й активний розділ (нагадуємо – з якого буде завантажуватися операційна система) встановлений, за допомогою клавіші <Esc> виходимо із програми Fdisk. При виході на екрані з'явиться наступне вікно:

