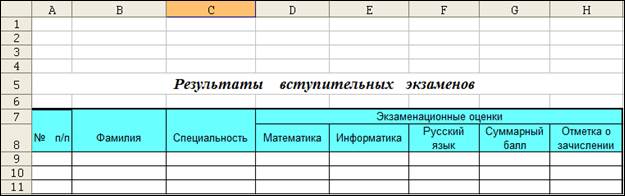ПОЗНАВАТЕЛЬНОЕ Сила воли ведет к действию, а позитивные действия формируют позитивное отношение Как определить диапазон голоса - ваш вокал Игровые автоматы с быстрым выводом Как самому избавиться от обидчивости Противоречивые взгляды на качества, присущие мужчинам Вкуснейший "Салат из свеклы с чесноком" Натюрморт и его изобразительные возможности Применение, как принимать мумие? Мумие для волос, лица, при переломах, при кровотечении и т.д. Как научиться брать на себя ответственность Зачем нужны границы в отношениях с детьми? Световозвращающие элементы на детской одежде Как победить свой возраст? Восемь уникальных способов, которые помогут достичь долголетия Классификация ожирения по ИМТ (ВОЗ) Глава 3. Завет мужчины с женщиной Оси и плоскости тела человека - Тело человека состоит из определенных топографических частей и участков, в которых расположены органы, мышцы, сосуды, нервы и т.д.
| Создание рабочих листов «Абитуриенты» и «Проходной балл». 12
Лабораторная работа №1 по дисциплине «Информационные системы и технологии» Для студентов 1-го курса Направления 230700.62 «Прикладная информатика» И 080500.62 «Бизнес-информатика» Тема работы: Создание информационной системы средствами Microsoft Office Excel.
Цель работы: научиться добавлять новые рабочие листы, создавать сводные таблицы, применять сложные формулы, связывать таблицы, создавать элемент управления «Кнопка».
Эта лабораторная работа посвящена изучению следующих действий: - работа с книгами и листами; - ввод и редактирование данных в таблице; - форматирование текстовых и числовых данных; - работа с формулами; - построение диаграмм; - связывание таблиц; - фильтрация данных; - сводные таблицы; - создание и использование кнопок.
Задания: Создание файла. На рабочем столе создадим файл Microsoft Office Excel, имя файла соответствует фамилии студента, выполняющего лабораторную работу.
Создание рабочего листа «Интерфейс».
На листе 1 выделите ячейки таблицы и примените к ним цвет заливки ячеек «Желтый». Введите следующий текст: Экономический факультет приемная комиссия. Примените форматирование ячеек: шрифт Courier, начертание полужирный, размер 25 и расположите по центру. Страница должна выглядеть так:
Присвойте рабочему листу Лист 1 имя Интерфейс. Для этого щелкните дважды на ярлычке Лист1. Строка Лист1 станет выделенной. Наберите Интерфейс и нажмите Enter. Сохранить изменения в файле. Создание рабочего листа «Список». Перейдем на рабочий лист Лист2. Присвоим ему имя «Список». Данный рабочий лист должен содержать таблицу. Таблицу можно скопировать и воспользоваться меню Вставка. Обратите внимание на формат ячеек. Первый и пятый столбец таблицы должен иметь числовой формат ячеек с числом десятичных знаков 0, а столбцы со второго по четвертый – общий формат ячеек. Скопируйте таблицу. Таблица должна начинаться с ячейки А3.
После ввода данных отформатируйте, отредактируйте и расчертите таблицу. В результате должна получиться следующая таблица:
Сохраните изменения в файле.
Создание рабочих листов «Абитуриенты» и «Проходной балл».
Переходим на рабочий лист Лист3. Присваиваем ему имя Абитуриенты. Данный рабочий лист должен содержать таблицу. В начале создайте шапку таблицы с ячейки А7. Ячейки с А7 по С7 пустые, а ячейки с D7 по H7 объедините и вставьте «Экзаменационные оценки». Далее в ячейки А8 по Н8 вставьте: № П/п, Фамилия, Специальность, Математика, Информатика, Русский язык, Суммарный балл, Отметка о зачислении. Введите название таблицы – «Результаты вступительных экзаменов». В результате должно получиться следующее:
В строку № п/п введите числа от 1 до 40. В столбецФамилияданные попадают из таблицы Список абитуриентов столбец Фамилия. Данные в столбцы Специальность, Экзаменационные оценки по математике, информатике, русскому языку вводятся с клавиатуры. Суммарный балл представляет собой сумму экзаменационных оценок по математике, информатике и русскому языку. Значение одной ячейки столбца Отметка о зачисление вычисляется следующим образом: абитуриент зачисляется в том случае, когда сумма набранных баллов не менее проходного балла по специальности. Для вычисления этих данных применяются формулы показанные в таблице
Для того чтобы заполнить столбец Отметка о зачислении необходимо создать новый рабочий лист. Щелкните правой кнопкой мыши на ярлычок любого рабочего листа и нажмите Добавить. Появиться форма, выберите добавить Лист и нажмите OK. Переместите новый рабочий лист после рабочего листа Абитуриенты и присвойте ему имя «Проходной балл» (Лист 4). На рабочем листе «Проходной балл» создайте таблицу
Расчертите, отформатируйте и отредактируйте таблицу рабочего листа «Проходной балл».
Вернемся с рабочему листу «Абитуриенты». Для определения значения ячейки столбца Отметка о зачислении воспользуемся функциями ЕСЛИ и ВПР, а также данными из таблицы рабочего листа Проходной балл. Если абитуриент зачисляется, то на против его фамилии ставиться отметка – Зачислен, если не зачисляется, то на против его фамилии ставится отметка – Не зачислен. Вставьте значения в столбцы с третьего по шестой из следующей таблице. Суммарный балл и Отметка о зачислении рассчитайте по формулам, указанным выше.
В конце таблице необходимо выполнить следующие вычисления: 1. рассчитать среднюю оценку по каждому предмету по всем студентам при помощи функции СРЗНАЧ; 2. определить максимальный и минимальный суммарный балл при помощи функций МАКС и МИН; 3. определить количество зачисленных студентов на факультет при помощи функции СЧЁТЕСЛИ.
В результате должно получиться следующее:
Расчертите, отредактируйте и отформатируйте таблицу. После выполнения данного упражнения должно получиться две следующие таблицы:
Сохранить изменения в файле.
Создание сводной таблицы.
Создайте новый рабочий лист «Сводная таблица» (Лист 5) и поместите его после рабочего листа Проходной балл. Воспользуйтесь мастером сводных таблиц (Вставка→Сводная таблица): - на 1-м шаге – «Создать таблицу на основе списка или базы данных
- на 2-м шаге - задать в качестве области данных диапазон "$A$8:$H$48" листа «Абитуриенты» (выделить со второй строки шапки таблицы и до последнего в списке абитуриента);
- на 3-м шаге - определить структуру будущей сводной таблицы. Нажимаем на кнопку Макет и перетаскиваем кнопки полей в нужные области как показано на рисунке.
В область диаграммы Строка перетаскиваем кнопки Специальность, № п/п, Фамилия. В область диаграммы Столбец перетаскиваем кнопку Отметка о зачислении. В область диаграммы Данные перетаскиваем кнопку Суммарный балл, щелкаем по ней левой кнопкой мыши два раза. Из появившейся формы «Вычисление формы сводной таблицы» выбираем операцию «Среднее» и нажимаем OK. На форме Макет тоже нажимаем OK.
- на 4-м шаге - определяем параметры таблицы. Нажимаем на кнопку Параметры. Открывается форма «Параметры сводной таблицы». Необходимо указать следующие параметры:
- на 5-м шаге - нажать кнопку "Готово".
В результате должна получиться таблица
Далее выполните «Вычисление поля сводной таблицы» для поля «Специальность». Для этого дважды щелкнуть мышью по полю «Специальность» и в открывшемся диалоге «Вычисление поля сводной таблицы» установить следующие параметры: - имя: «Специальность»; - итоги «Количество». Остальные параметры диалога оставить без изменения. В результате получится следующая сводная таблица
Сохранить изменения в файле.
12 |