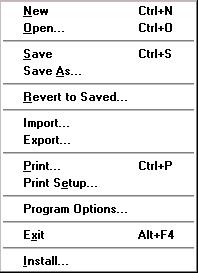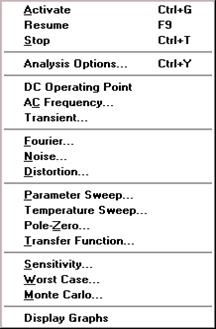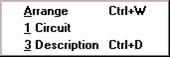ПОЗНАВАТЕЛЬНОЕ Сила воли ведет к действию, а позитивные действия формируют позитивное отношение Как определить диапазон голоса - ваш вокал Игровые автоматы с быстрым выводом Как самому избавиться от обидчивости Противоречивые взгляды на качества, присущие мужчинам Вкуснейший "Салат из свеклы с чесноком" Натюрморт и его изобразительные возможности Применение, как принимать мумие? Мумие для волос, лица, при переломах, при кровотечении и т.д. Как научиться брать на себя ответственность Зачем нужны границы в отношениях с детьми? Световозвращающие элементы на детской одежде Как победить свой возраст? Восемь уникальных способов, которые помогут достичь долголетия Классификация ожирения по ИМТ (ВОЗ) Глава 3. Завет мужчины с женщиной Оси и плоскости тела человека - Тело человека состоит из определенных топографических частей и участков, в которых расположены органы, мышцы, сосуды, нервы и т.д.
| Интерфейс программного комплекса Electronics Workbench
ЛАБОРАТОРНАЯ РАБОТА 6 Прикладной пакет Multisim: возможности и инструментарий (4 часа) Цель работы Целью работы является изучение возможностей и инструментария пакета Electronics Workbench для моделирования электрических схем.
Краткая теоретическая справка При разработке современного радиоэлектронного оборудования невозможно обойтись без компьютерных методов разработки, ввиду сложности и объемности выполняемых работ. Одной из современных САПР для схемотехнического моделирования является Еlectronics Workbench (EWB). Еlectronics Workbench применяется как на предприятиях, занимающихся разработкой электрических цепей так и в высших учебных заведениях, занимающихся изучением и разработкой радиоэлектронных устройств. Интерфейс программного комплекса Electronics Workbench Интерфейс пользователя EWB состоит из полоски меню, панели инструментов и рабочей области (рис.1). Полоса меню состоит из следующих компонент: меню работы с файлами (File), меню редактирования (Edit), меню работы с цепями (Circut), меню анализа схем (Analysis), меню работы с окнами (Window), меню работы с файлами справок (Help). Панель инструментов состоит из “быстрых кнопок”, имеющих аналоги в меню, кнопок запуска и приостановки схем, набора радиоэлектронных аналоговых и цифровых деталей, индикаторов, элементов управления и инструментов.
Рис. 1 – Интерфейс САПР Еlectronics Workbench Рассмотрим подробнее основные компоненты и команды меню.
2.1. Меню File
Меню File (рис.2) позволяет осуществить операции работы с файлами.
Рис. 2 – внешний вид меню File При помощи команд данного меню можно создавать новые и открывать существующие схемы, осуществлять импорт и экспорт файлов, осуществлять печать. Некоторые команды данного меню можно активизировать используя «горячие» клавиши (указаны рядом с командами).
2.2. Меню Edit
Меню Edit позволяет осуществить операции редактирования (рис.3).
Рис. 3 – Внешний вид меню Edit
В данном меню собраны стандартные команды для редактирования: копирование и вставка, удаление и выделение, а также команды для копирования растрового изображения элементов в буфер обмена (Copy as Bitmap) и просмотра содержимого буфера (Show Clipboard) 1.3. Меню Circut Меню Circut позволяет осуществить операции работы с цепями (рис.4).
Рис. 4 – Внешний вид меню Circut
Рассмотрим основные команды меню. Circuit/Rotate Команда позволяет вращать выбранные компоненты на 90 градусов по часовой стрелке. Текст, связанный с компонентом (метки, значения и информация о модели), может быть повторно установлен, но при выполнении команды не вращается. В случае необходимости, провода, приложенные к компоненту перенаправляются автоматически. Circuit/Flip Vertical Команда зеркально отражает выбранную схему по вертикали в окне схемы. Обратите внимание, любые провода, приложенные к зеркально отражаемому компоненту перенаправляются по мере необходимости. Текст, связанный с компонентом (метки, значения и информация о модели), может быть повторно установлен, но не отражается. Circuit/Flip Horizontal Команда зеркально отражает выбранную схему по горизонтали в окне схемы. Любые провода, приложенные к зеркально отражаемому компоненту перенаправляются по мере необходимости. Текст, связанный с компонентом (метки, значения и информация о модели), может быть повторно установлен, но не отражается. Circuit/Component Properties Команда предназначена для изменения свойств выбранного компонента. Также выводится при двойном нажатии на компоненте. При вызове с помощью всплывающего меню, после нажатия правой кнопкой мыши, назначаются заданные по умолчанию свойства для всех выбранных компонентов, впоследствии используемых в этой схеме. Это не воздействует на уже размещенные компоненты. При выполнении команды открывается диалоговое окно Circuit/Component Properties, закладки которого зависят от типа выбранного компонента. Возможны следующие типы закладок: - Label, - Value, - Models, - Schematic Options, - Fault, - Node, - Display, - Analysis Setup. Закладка Label (Свойства компонента) используется для установки или замены метки компонента и идентификатора (компоненты типа соединителей, заземлений, измерителей не имеют идентификаторов). Закладка Value Tab (Свойства компонента) различается в зависимости от компонента. Закладка Models (Свойства компонента) используется для выбора модели компонента и для редактирования, добавления или удаления моделей или библиотек. Закладка Schematic Options (Свойства компонента) используется, чтобы установить цвет провода. Закладка Fault (Свойства компонента) используется для назначения неисправности на терминал компонента: Leakage - помещает значение сопротивления, определенное в смежных полях, параллельно с выбранными терминалами; Short - помещает очень низкое сопротивление между двумя терминалами, так что компонент не имеет никакого измеримого эффекта на схеме; Open - помещает очень высокое сопротивление на терминале, как будто проводное соединение на терминал было разбито. Закладка Node (Свойства компонента) используется для изменения свойств узла: Node ID - назначенное системой имя узла; Use as Testpoint - определяет, должен ли узел рассматриваться как тестовая точка; Set Node Color - отменяет набор цветов для отдельных проводов. Закладка Display (Свойства компонента) используется для отображения/скрытия тех или иных элементов Electronics Workbench. Закладка Setup (Свойства компонента) используется для настройки параметров элементов, таких как рабочая температура. Circuit/Create Subcircuit Команда объединяет выбранные элементы схемы в подсхему, в действительности создавая интегральную схему. Подсхема может содержать так много компонентов, как требуется. Любая подача проводов к другим компонентам или соединителям в схеме станет терминалами на пиктограмме подсхемы. Чтобы создать подсхему: а) Выберите элементы, которые нужно использовать для подсхемы. б) Выберите Circuit/Create Subcircuit, и завершите диалог, который появляется: Copy from Circuit - помещает копию выбранных компонентов в подсхеме. Первоначальные компоненты остаются, поскольку они находятся в окне схемы. Move from Circuit - удаляет выбранные компоненты из схемы, так что они появляются только в подсхеме. Replace in Circuit, помещает выбранные компоненты в подсхему и заменяет выбранные компоненты в схеме прямоугольником, помеченным именем подсхемы. Выбранные компоненты появляются в новом окне, окне подсхемы. Имя новой подсхемы добавляется к списку доступных подсхем, который отображается, когда пиктограмма подсхемы перемещаться из инструментальной панели Favorites. Подсхема доступна только для текущей схемы. Circuit/Zoom Команда отображает подменю выбора для увеличения или уменьшения размера дисплея окна схемы. Circuit/Schematic Options Команда предназначена для управления всем дисплеем схемы. Изменения относятся только к текущей схеме. В окне команды выводится следующий набор закладок: -Grid, -Show/Hide, -Display, -Value. Закладка Grid управляет дисплеем и использованием сетки, лежащей в основе окна схемы. Использование сетки упрощает выравнивание элементов в схеме. Закладка Show/Hide управляет дисплеем информации в окне схемы. Ее параметры полезно использовать когда нужно скрыть обьект. Закладка Display управляет шрифтом, используемым для меток и ссылок на идентификаторы. Закладка Value управляет шрифтом, используемым для значений и моделей.
2.4. Меню Analysis Меню Analysis позволяет выполнить различные анализы. Внешний вид меню приведен на рис. 5. Перед выполнением каждого из них пользователю будет предложено заполнить параметров анализа. Анализ будет выполнен только в том случае когда это возможно для данной схемы.
Рис. 5 – Внешний вид меню Analysis Analysis/Activate Команда активизирует схему (включает переключатель питания). Активизация схемы начинает последовательность математических операций, чтобы вычислить значения для тестовых точек в схеме. Переключатель питания остается включенным, пока пользователь не останавливает или не приостанавливает моделирование. Analysis/Pause and Analysis/Resume Команда временно прерывает или продолжает моделирование (управляется кнопкой Pause/Resume). Приостановка полезна, если пользователь хочет рассмотреть форму волны (форму кривой, форму сигнала) или сделать изменения в инструментальных настройках. Analysis/Stop Команда вручную останавливает моделирование. Имеет тот же самый эффект как щелчок переключателя питания. Выключение энергии стирает данные и инструментальные следы и сбрасывает все значения к начальным. Analysis/Analysis Options Electronics Workbench позволяет управлять многими аспектами моделирования, типа сброса терпимости ошибки, выбор методов моделирования и просмотра результатов. Analysis/DC Operating Point Команда выполняет анализ DC Operating Point. Analysis/AC Frequency Команда выполняет анализAC Frequency. Analysis/Transient Команда выполняет анализ Transient. Analysis/Fourier Команда выполняет анализ Fourier. Analysis/Noise Команда выполняет анализ Noise. Analysis//Distortion Команда выполняет анализ Distortion. Analysis/Parameter Sweep Команда выполняет анализ Parameter Sweep. Analysis/Temperature Sweep Команда выполняет анализ Temperature Sweep. Analysis/Pole-Zero Команда выполняет анализ Pole-Zero. Analysis/Transfer Function Команда выполняет анализ Transfer Function. Analysis/Sensitivity Команда выполняет анализ Sensitivity. Analysis/Worst Case Команда выполняет анализ Worst Case. Analysis/Monte Carlo Команда выполняет анализ Monte Carlo. Analysis/Display Graph Команда выводит графические результаты анализа. 2.5. Меню Window
Меню Window позволяет осуществить операции работы с окнами (рис.6).
Рис. 6 – Внешний вид меню Window
Window/Arrange Команда аккуратно расставляет открытые окна. Window/Circuit Команда переносит окно схемы на передний план. Window/Description Команда открывает окно описания. (Если окно описания уже открыто, переносит его на передний план.) Вы можете напечатать комментарии или указания в окне описания, а также вставить текст из другой прикладной программы или описания схемы.
2.7. Меню Help
Меню Help (рис.7) предоставляет вызов файла-справки. Вызов справки также можно осуществить нажатием клавишиF1.
Рис. 7 – Внешний вид меню Help |