 ПОЗНАВАТЕЛЬНОЕ Сила воли ведет к действию, а позитивные действия формируют позитивное отношение Как определить диапазон голоса - ваш вокал Игровые автоматы с быстрым выводом Как самому избавиться от обидчивости Противоречивые взгляды на качества, присущие мужчинам Вкуснейший "Салат из свеклы с чесноком" Натюрморт и его изобразительные возможности Применение, как принимать мумие? Мумие для волос, лица, при переломах, при кровотечении и т.д. Как научиться брать на себя ответственность Зачем нужны границы в отношениях с детьми? Световозвращающие элементы на детской одежде Как победить свой возраст? Восемь уникальных способов, которые помогут достичь долголетия Классификация ожирения по ИМТ (ВОЗ) Глава 3. Завет мужчины с женщиной Оси и плоскости тела человека - Тело человека состоит из определенных топографических частей и участков, в которых расположены органы, мышцы, сосуды, нервы и т.д.
| Изучение основных возможностей MathCAD
Пользовательский интерфейс MathCAD
   Рис. Вид окна приложения MathCAD
Верхнюю строку окна приложения MathCAD занимает заголовок. Он содержит стандартные элементы Windows-приложений: - системное меню; - имя приложения – MathCAD Professional; - имя файла, в котором сохраняются результаты работы – [Untitled: N], где N – порядковый номер документа; - справа – три стандартные функциональные кнопки для работы с окнами. Под заголовком находится управляющее меню, которое имеет набор команд: File (Файл) – работа с файлами, сетью Интернет и электронной почтой; Edit (Редактировать) – редактирование документов; View (Просмотр) – изменение средств окна и включение/выключение элементов интерфейса; Insert (Вставка) – вставка объектов и их шаблонов (включая графику); Format (Формат) – изменение формата (параметров) объектов; Math (Математика) – управление процессом вычислений; Symbolics (Символьные операции) – выбор операций символьного процессора; Window (Окно) – управление окнами системы; Help (Помощь) – работа со справочной базой данных о системе, центром ресурсов и электронными книгами. Ниже располагаются три строки, которые содержат панели инструментов: стандартная, форматирование, математическая (панель математических операций) (рис.).
Рис. Вид окна приложения MathCAD с основными панелями инструментов
Примечание. При запуске приложения MathCAD автоматически на экране появляются только две панели инструментов «Стандартная» и «Форматирование». Панель математических операций, как и остальные панели, находящиеся в арсенале MathCAD, необходимо настроить перед началом работой, выполнив команду View→Toolbars→Math. Под строками панелей инструментов находится окно рабочего документа MathCAD – пространство (рабочее поле), в котором располагаются все введенные команды и выражения, куда MathCAD выводит результаты вычислений и графики и где размещаются текстовые комментарии. На рабочем поле размещается два объекта: курсор ввода (маркер ввода) в виде красного крестика и вертикальная черта, отделяющая текущую страницу от соседней (справа). Курсор ввода устанавливается мышью. Он намечает места ввода блоков текущего документа. Содержимое данного окна можно редактировать, форматировать, сохранять в файлах на диске, печатать и др. Окно снабжено двумя полосами прокрутки – вертикальной и горизонтальной. Последняя нижняя строка окна – строка состояния. В ней приведены (слева направо) рекомендации к дальнейшим действиям, текущее состояние среды и номер отображенной на экране страницы рабочего документа. Команда Toolbar меню View открывает доступ к панелям инструментов: Standard (Стандартная), Formatting (Форматирование), Math (Математическая), а также доступ ко всем панелям математических инструментов, показанных на рис..
Рис. Вид панелей математических инструментов
Лабораторная работа №8. Изучение основных возможностей MathCAD
Пример №1. Упростить выражение, сопровождая задания текстовыми комментариями
Указание. Для ввода текстовых комментариев, пользуйтесь правилами ввода текста. Перед вводом выражения установите режим отображения результатов вычисления по горизонтали. Для этого выберите команду Symbolics → Evaluation Style и установить переключатель в строке Horizontally. Для того чтобы ввести выражение, щелкните левой клавишей по свободному месту и вводите выражение с клавиатуры. Прежде, чем водить знак умножения и второй сомножитель, нажмите несколько раз клавишу <Space> (пробел), до тез пор пока весь сомножитель не будет заключен уголковый курсор
Зат ем введите знак умножения и аналогично первому введите второй сомножитель. Для ввода квадрата можно воспользоваться кнопкой Для того чтобы упростить введенное выражение выделите все выражение курсорной рамкой (нажимая пробел)
выберите команду Symbolics → Simplify
Готовое задание должно выглядеть следующим образом:
Пример №2. Раскройте скобки и приведите подобные слагаемые в выражении
Указание. Наберите данное выражение, выделите его уголковым курсором и выполните команду Symbolics → Expand .
Пример№3. Разложите на множители выражение Указание. Наберите данное выражение, выделите его уголковым курсором и выполните команду Symbolics → Factor . Готовое задание должно выглядеть следующим образом:
Пример №4. Разложите на простейшие дроби рациональную дробь
Указание. Наберите данное выражение, выделите переменную х и выполните команду Symbolics → Variable→ Convert to Partial Fraction.
Задание 1: Средствами MathCAD вычислить:
при a = 0,124, b = 1,14, x = 2,125.
Методика выполнения задания: Начальные значения переменных a, b, x зададим обычным присваиванием определенных значений с помощью кнопки
Рис. Панель инструментов Калькулятор Для вывода результата наберем с клавиатуры y= , результат появится автоматически на экране как на рис.
Рис. Пример вычисления значения выражения Варианты индивидуальных заданий Вычислить значение выражения
Пример №5 Определить функцию Указания. 1.. Для Определите функцию этого введите имя функции – f(x), затем знак присваивания, чтобы ввести знак корень и модуль воспользуйтесь соответственно кнопками 2. Формирование вектора значений: введите с клавиатуры: х: 0; Фрагмент выполненной работы: :
Пример №6 Символьное решение уравнений и систем Решите уравнение Указания. 1-й способ. В панели символьных вычислений
Данное уравнение имеет два корня – 1 и 3 2-й способ. Введите с клавиатуры ключевое слово Given (дано), затем ниже левую часть уравнения, далее символьный знак равенства (на клавиатуре Ctrl + = ). Ниже введите имя функции Find (найти) в скобках указать искомую переменную. Выделите Find(x) щелкните по кнопке
Задание 2. Средствами MathCAD найти производную функции Методика выполнения задания: Для того чтобы найти производную функции и вычислить ее численное значение, необходимо сделать следующее:
Варианты индивидуальных заданий Средствами MathCAD найти производную функции f(x) в заданной точке x=0.
Задание 3. Средствами MathCAD найти определенный интеграл функции Методика выполнения задания: Оператор интегрирования в Mathcad предназначен для численного вычисления определенного интеграла функции по некоторому интервалу. Для того, чтобы вычислить определенный интеграл, необходимо сделать следующее:
Рис. Вычисление определенного интеграла
Варианты индивидуальных заданий Средствами MathCAD найти определенный интеграл функции f(x) на заданном интервале [0;4].
|
















 на панели калькулятор
на панели калькулятор  либо нажать клавиши ^ + 2 на клавиатуре.
либо нажать клавиши ^ + 2 на клавиатуре.





 на панели инструментов Калькулятор или с клавиатуры, набрав : (двоеточие). Искомой переменной у присвоим заданное выражение. Набирая формулу, будем пользоваться шаблонами необходимых функций на панели инструментов Калькулятор (рис.). Если шаблон какой-либо функции отсутствует на данной панели, вызовем ее с помощью команды Вставка→Функция или с помощью кнопки Вставить функцию
на панели инструментов Калькулятор или с клавиатуры, набрав : (двоеточие). Искомой переменной у присвоим заданное выражение. Набирая формулу, будем пользоваться шаблонами необходимых функций на панели инструментов Калькулятор (рис.). Если шаблон какой-либо функции отсутствует на данной панели, вызовем ее с помощью команды Вставка→Функция или с помощью кнопки Вставить функцию  на панели инструментов Стандартная.
на панели инструментов Стандартная. 

 ; а=0.83, х=1.2
; а=0.83, х=1.2 ; а=0.12, х=0.36
; а=0.12, х=0.36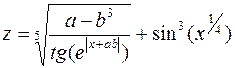 ; a=0.394, b=0.124, x=0.842
; a=0.394, b=0.124, x=0.842 ; a=0.343, x=0.834
; a=0.343, x=0.834 ; a=0.334, x=1.256
; a=0.334, x=1.256 ; x=0.104, a=4.213
; x=0.104, a=4.213 ; x=0.117, a=2.346
; x=0.117, a=2.346 ; b=0.2, x=0.114
; b=0.2, x=0.114 ; x=2.512, a=0.135
; x=2.512, a=0.135 ; x=2.126, b=2.438, a=0.324
; x=2.126, b=2.438, a=0.324 ; x=0.834, b=0.242, a=0.125
; x=0.834, b=0.242, a=0.125 ; a=0.344, x=0.125
; a=0.344, x=0.125 ; a=2.124, b=0.835, a=0.54
; a=2.124, b=0.835, a=0.54 ; a=0.344, b=1.124, x=0.455
; a=0.344, b=1.124, x=0.455 ; x=0.117, a=0.832
; x=0.117, a=0.832 ; a=0.124, b=0.338, x=0.817
; a=0.124, b=0.338, x=0.817 вычислить значение функции, для аргумента х=1, на отрезке [1,5]с шагом 1, на отрезке [0,1]с шагом 0.1
вычислить значение функции, для аргумента х=1, на отрезке [1,5]с шагом 1, на отрезке [0,1]с шагом 0.1 и
и  на панели Калькулятор
на панели Калькулятор  . ,
. , (при нажатии = должен появиться знак присваивания его так же можно выбрать на панели
(при нажатии = должен появиться знак присваивания его так же можно выбрать на панели  подсчета
подсчета  , при нажатии ; должен появиться знак диапазона, его так же можно выбрать на панели
, при нажатии ; должен появиться знак диапазона, его так же можно выбрать на панели  матрицы
матрицы  ). При такой записи шаг изменения аргумента берется по умолчанию равным 1. Если такая точность н устраивает пользователя, то указывается первое (минимальное) значение аргумента, затем 11через запятую − второе значение аргумента, равное первому значению плюс шаг, а затем после нажатия клавиши точка с запятой (;) верхний предел диапазона изменения аргумента х. Так, для задания шага изменения аргумента равного 0.2, необходимо набрать х:= 0,0.2;
). При такой записи шаг изменения аргумента берется по умолчанию равным 1. Если такая точность н устраивает пользователя, то указывается первое (минимальное) значение аргумента, затем 11через запятую − второе значение аргумента, равное первому значению плюс шаг, а затем после нажатия клавиши точка с запятой (;) верхний предел диапазона изменения аргумента х. Так, для задания шага изменения аргумента равного 0.2, необходимо набрать х:= 0,0.2;  . Выведем на экран таблицу значений аргумента и функц0ии, для этого набираем х= Enter , f(x)= Enter
. Выведем на экран таблицу значений аргумента и функц0ии, для этого набираем х= Enter , f(x)= Enter
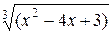
 щелкните по кнопке
щелкните по кнопке  . Введите в помеченной позиции слева от ключевого слова solve(решить) выражение левой части уравнения, а в позиции справа – имя переменной, относительно которой нужно решить уравнение и щелкните по свободному месту в рабочем документе. Фрагмент выполненной работы:
. Введите в помеченной позиции слева от ключевого слова solve(решить) выражение левой части уравнения, а в позиции справа – имя переменной, относительно которой нужно решить уравнение и щелкните по свободному месту в рабочем документе. Фрагмент выполненной работы:
 на панели символьных вычислений
на панели символьных вычислений 
 в точке х=1.
в точке х=1. . Появится оператор производной с двумя полями.
. Появится оператор производной с двумя полями. наберем выражение, которое нужно дифференцировать. Чтобы увидеть результат, нажмем знак = (рис. ().
наберем выражение, которое нужно дифференцировать. Чтобы увидеть результат, нажмем знак = (рис. ().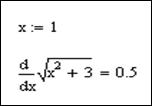











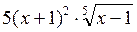


 .
. на панели Калькулус. Появится знак интеграла с пустыми полями для подынтегрального выражения, пределов интегрирования и переменной интегрирования. На поле внизу и наберем нижний предел интегрирования, на верхнем поле – верхний предел интегрирования. Щелкнем на поле между знаком интеграла и d и наберем выражение, которое нужно интегрировать. На последнем пустом поле наберем переменную интегрирования – х. Чтобы увидеть результат, нажмем знак = (рис().
на панели Калькулус. Появится знак интеграла с пустыми полями для подынтегрального выражения, пределов интегрирования и переменной интегрирования. На поле внизу и наберем нижний предел интегрирования, на верхнем поле – верхний предел интегрирования. Щелкнем на поле между знаком интеграла и d и наберем выражение, которое нужно интегрировать. На последнем пустом поле наберем переменную интегрирования – х. Чтобы увидеть результат, нажмем знак = (рис().














