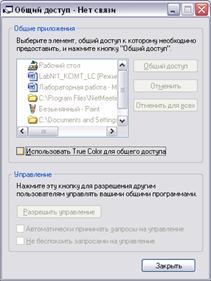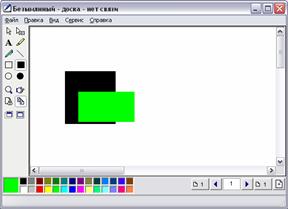ПОЗНАВАТЕЛЬНОЕ Сила воли ведет к действию, а позитивные действия формируют позитивное отношение Как определить диапазон голоса - ваш вокал Игровые автоматы с быстрым выводом Как самому избавиться от обидчивости Противоречивые взгляды на качества, присущие мужчинам Вкуснейший "Салат из свеклы с чесноком" Натюрморт и его изобразительные возможности Применение, как принимать мумие? Мумие для волос, лица, при переломах, при кровотечении и т.д. Как научиться брать на себя ответственность Зачем нужны границы в отношениях с детьми? Световозвращающие элементы на детской одежде Как победить свой возраст? Восемь уникальных способов, которые помогут достичь долголетия Классификация ожирения по ИМТ (ВОЗ) Глава 3. Завет мужчины с женщиной Оси и плоскости тела человека - Тело человека состоит из определенных топографических частей и участков, в которых расположены органы, мышцы, сосуды, нервы и т.д.
| Задание. Завершите сеанс связи в программе NetMeeting и закройте окно программы.
3.3. Поиск информации в Интернет Задание 1. Работа с поисковыми системами. 1. Отобразить в отчёте все поисковые системы, наиболее широко используемые службы Интернета, наиболее популярные поисковые серверы общего назначения. 2. Выполнить поиск информации в Интернет, используя ввод адреса URL в окне адресов. Список адресов представлен в таблице 1. 3. Составить адрес в Интернет регионального поискового сервера Польши, открыть его в браузере. Повторить то же для поисковых серверов Дании, Норвегии, Финляндии. 4. Ввести адрес правительственного сайта России: http://www.gov.ru. Продвигаясь по меню сайта, выполнить интуитивный поиск информации для ответа на вопросы пп.4.1–4.3. Установить закладки на Web-страницы, на которых есть ответы на поставленные вопросы. 4.1. Найти биографию президента России. 4.2. Установить дату рождения министров связи, финансов, экономического развития. 4.3. Найти правительственный сайт Вашего родного города, региона. 5. Поместить на панель ссылок адреса наиболее популярных поисковых систем. 6. Вызвать поисковую систему rambler.ru. Прочитать инструкцию по способам формирования запросов. Выяснить, какие логические операции можно использовать в запросе. 7. Найти названия других поисковых систем. Определить, какие из них работают на русском языке, установить закладки на несколько поисковых систем и выполнить поиск по следующим темам: 7.1. Найти информацию об АКВТ, о своей специальности. 7.2. Выполнить поиск по п.4, пользуясь разными поисковыми системами. 7.3. Найти сайты с картами мира, России, Санкт-Петербурга, Москвы, Пензы, Кузнецка. Сохранить адреса в отдельной папке "Избранного". 8. Сохранить следующую найденную информацию в виде файлов на диске в Вашей папке. 9. Определить, какие существуют способы сохранения интересующей Вас информации (сохранение файлов, выделение части текста, копирование в буфер и вставка в текстовый документ и др.). 10. Проанализировать возможности автономной работы с сохраненной информацией. 10.1. Перевести браузер в автономный режим работы (меню "Файл" – "работать автономно"). 10.2. В окне "Проводника" просмотреть содержимое своей папки и оценить объемы сохраненной информации 10.3. Открывая файлы в "Проводнике", проанализировать, с помощью какой программы они отображаются, и оценить полноту сохраненной информации. 3.4. Оформите отчет, сделайте выводы о проделанной работе. 4. Содержание отчёта: 4.1. Тема работы. 4.2. Цель работы. 4.3. Приборы и оборудование. 4.4. Выполнение работы. 4.5. Выводы. КОНТРОЛЬНЫЕ ВОПРОСЫ 5.1. Почему возникла необходимость создавать многотерминальные вычислительные системы? 5.2. Что представляли собой первые вычислительные сети и в чем их отличие от вычислительных систем? 5.3. Какова роль телефонной и спутниковой связи в информационном обмене? 5.4. Что такое компьютерная сеть? 5.5. По каким признакам классифицируют компьютерные сети? 5.6. Какие параметры характеризуют процесс передачи информации по сети? 5.7. Что представляет собой передающая среда? 5.8. Какие существуют кабели, и каковы их характеристики? 5.9. Для чего создаются локальные сети ЭВМ? Что такое сервер? рабочая станция? 5.10. Что такое сетевой адаптер? 5.11. По какому принципу локальные сети делят на одноранговые и сети с выделенным сервером? 5.12. Какие методы доступа от компьютера к компьютеру используются в локальных сетях? 5.13. Какие бывают топологии ЛС? Их достоинства и недостатки. 5.14. Как объединить несколько локальных сетей? 5.15. Какие конфигурации ЛС используются в компьютерных классах Вашего вуза? 5.16. Что означают понятия «клиент» и «сервер»? 5.17. Какая сетевая ОС используется в ЛС, в которой Вы работаете? 5.18. Каковы специфические функции локальной сети учебного назначения? 5.19. Какие ресурсы можно предоставить в совместное использование? Как это сделать? 5.20. Как отменить совместное использование своих ресурсов? 5.21. Какие аппаратные устройства называются сетевыми ресурсами? 5.22. Как по виду значка определить, каким является ресурс? 5.23. Как отправить сообщение? Как просмотреть сообщения? 5.24. Назначение программы NetMeeting? Как установить связь с другим пользователем? 5.25. Как организовать работу с общим приложением, доской в программе NetMeeting? 5.26. Как осуществить общение, передачу файлов с помощью программы NetMeeting? 5.27. Назовите средства поиска информации в Интернет. 5.28. Перечислите поисковые системы. Как их классифицировать? 5.29. Назовите адреса наиболее популярных русскоязычных поисковых систем. 5.30. Перечислите основные функции браузеров. 5.31. Каковы правила составления запроса при поиске информации в информационно-поисковой системе aport.ru? 5.32. Как сохранить информацию, найденную в Интернет, на своем рабочем диске? 5.33. Как сохранить рисунок на своем диске? Какие типы графических файлов используются в Интернет? Теоретические сведения
Пересылка файлов. В ходе конференции Вы можете обмениваться с пользователями файлами. Совместная работа над документом. Одна из самых отличительных особенностей NetMeeting - предоставляет возможность совместного использования приложений. Например, Вы можете разрешить работать удаленному собеседнику с Вашими офисными программами, причем, у удаленного пользователя эти программы могут быть не установлены. Общение в чате. Возможность обмена с собеседником текстовыми сообщениями (chat). "Белая" доска. Возможность обмена с собеседником графической информацией в интерактивном режиме (whiteboard). В этом случае у каждого участника открывается дополнительное окно со всеми необходимыми функциями. Все Ваши действия (рисование, вставка фотографии, графиков и т.п.) тут же отображаются у партнера. Для поиска партнера NetMeeting использует соединение к ILS-серверам (Internet Locator Server). Вы можете прописать свой ILS-сервер, нажав на кнопку с изображением развернутой книги (Find Someone in a Directory). Для тех, кто начинает свое знакомство с этой программой, лучше, конечно, скачать локализованную версию. Screen shot Screen shot — снимок экрана. То же самое, что и Screen capture. В ОС Windows снимок экрана можно сделать при нажатии клавиши PrintScreen (PrtScr), а при нажатии комбинации клавиш Alt+ PrintScreen можно сделать снимок активного окна. Снимок попадает в буфер обмена откуда его можно вставить в приложение-приемник (текстовый процессор или Paint), воспользовавшись командой в приложении Правка →Вставить (или комбинацией клавиш Ctrl+V). Сетевые ресурсы Сетевые диски — это диски другого компьютера сети, которые данный компьютер воспринимает как своё дополнительное внешнее устройство. Сетевые принтеры — это принтеры другого компьютера сети, которые данный компьютер воспринимает как свои дополнительные устройства печати. NetMeeting NetMeeting дает возможность общаться с другими пользователями сети Internet или Intranet (локальная сеть). Данная программа позволяет: · говорить с другими пользователями; · использовать видеоизображения; · обмениваться с другими пользователями приложениями и документами; · совместно использовать общие приложения; · передавать файлы другим пользователям; · рисовать на общей доске; · обмениваться сообщениями с другими участниками разговора. Установка программы NetMeeting Программа находится в каталоге C:\ProgramFiles\NetMeeting. Установить её можно, запустив исполняемый файл Conf.exe и следуя указаниям мастера:
В результате, по окончанию установки, на Рабочем столе появится ярлык программы:
Интерфейс программы NetMeeting 1 – строка заголовка программы; 2 – управляющее меню программы; 3 – поле вызова абонента сети; 4 – командная кнопка Пуск/остановка видео; 5 – поле списка абонентов сети, с кем можно общаться; 6 – командная кнопка Общие приложения; 7 – строка состояния; 8 – командная кнопка Вызвать; 9 – командная кнопка Конец вызова; 10 – командная кнопка Поиск пользователей в каталоге; 11 – командная кнопка Настройка громкости; 12 – командная кнопка Разговор; 13 – командная кнопка Доска; 14 – командная кнопка Передача файлов. Диалоговые окна, появляющиеся при работе с программой NetMeeting 1. Диалоговое окно, появляющееся при отправке Вам вызова от другого пользователя (абонента) сети:
2. Диалоговое окно, появляющееся при установке Вами общего доступа к приложению:
3. Диалоговое окно, появляющееся при передаче Вами файла:
4. Диалоговое окно, появляющееся при общении с другими пользователя сети:
5. Диалоговое окно, появляющееся при работе с Доской:
|



 NetMeeting - программа для видеоконференцсвязи, то есть она позволяет организовывать аудио и видео (при наличии видеокамеры) контакты между двумя участниками конференции. Кроме этого, она обладает следующими возможностями:
NetMeeting - программа для видеоконференцсвязи, то есть она позволяет организовывать аудио и видео (при наличии видеокамеры) контакты между двумя участниками конференции. Кроме этого, она обладает следующими возможностями: