 ПОЗНАВАТЕЛЬНОЕ Сила воли ведет к действию, а позитивные действия формируют позитивное отношение Как определить диапазон голоса - ваш вокал Игровые автоматы с быстрым выводом Как самому избавиться от обидчивости Противоречивые взгляды на качества, присущие мужчинам Вкуснейший "Салат из свеклы с чесноком" Натюрморт и его изобразительные возможности Применение, как принимать мумие? Мумие для волос, лица, при переломах, при кровотечении и т.д. Как научиться брать на себя ответственность Зачем нужны границы в отношениях с детьми? Световозвращающие элементы на детской одежде Как победить свой возраст? Восемь уникальных способов, которые помогут достичь долголетия Классификация ожирения по ИМТ (ВОЗ) Глава 3. Завет мужчины с женщиной Оси и плоскости тела человека - Тело человека состоит из определенных топографических частей и участков, в которых расположены органы, мышцы, сосуды, нервы и т.д.
| Дополнительные возможности Word
Лабораторная работа №3 Текстовый редактор Word Цель и задачи лабораторной работы. Приобретение навыков работы с MS Word: - изучение структуры окна; - освоение основных методов передвижения по тексту; - изучение способов выделения, добавления, перемещения и копирования текста; - форматирование текста; - изучение дополнительных возможностей MS Word. Теоретические сведения. Основные понятия Назначение: Подготовка документов на основе текстового, табличного, графического и других способов представления информации. После запуска на экране появится окно Word.
Панели инструментов включаются и выключаются по команде Вид/ Панели инструментовили после правого щелчка по любой из видимых панелей инструментов.
Аналогично настраиваются и команды меню.
Каждый документ открывается в своем собственном окне. Переключение между окнами документов выполняется по команде Окно. Закрытие текущего документа осуществляется командой Файл/ Закрыть. Быстрое закрытие всех документов с выходом из приложения производится командой Файл/ Выходили щелчком на кнопке оконного меню главного окна Word закрыть С помощью линеек можно менять поля документа (перемещая границу темного и светлого участков линейки), красную строку абзаца (перемещая верхний маркер горизонтальной линейки), отступы текста от границ полей (перемещая нижние маркеры горизонтальной линейки), ширину колонок текста, размеры ячеек таблиц (перемещая специальные маркеры на горизонтальной линейке), устанавливать щелчком на горизонтальной линейке позиции табуляции (тип размещения информации относительно позиции табуляции выбирается с помощью кнопки на пересечении горизонтальной и вертикальной линеек).
Для включения и выключения линеек служит команда Вид/ Линейка
Буксировкой разделителя окна документа можно разбить окно документа на две части для одновременной работы с различными участками документа.
- обычный режим предназначен для ввода, редактирования и форматирования текста. В обычном режиме форматирование текста отображается полностью, а разметка страницы — в упрощенном виде, что ускоряет ввод и редактирование текста. Границы страниц, колонтитулы, фон, графические объекты и рисунки, для которых не определен стиль обтекания В тексте, не отображаются в обычном режиме. Режим включается также командой Вид/ Обычный; - режим разметки, в котором отображается действительное положение текста, рисунков и других элементов на печатной странице. Этот режим удобно использовать для изменения колонтитулов и полей, а также работы с колонками и графическими объектами. Режим включается также командой Вид/ Разметка страницы; - режим структуры позволяет видеть структуру документа, а также перемещать, копировать и реорганизовывать текст посредством перетаскивания заголовков. В режиме структуры можно свернуть документ, оставив только основные заголовки, или развернуть его, отобразив все заголовки и основной текст. Кроме того, в режиме структуры удобно работать с главными документами. Использование главных документов упрощает создание и обновление больших документов, например отчетов, включающих несколько частей, или книг, состоящих из нескольких глав. В режиме структуры не отображаются границы страниц, колонтитулы, рисунки и фон. Режим включается также командой Вид/ Структура документа; - режим Web-документа наиболее удобен для создания Web-страниц и документов, предназначенных для просмотра на экране. В этом режиме отображается фон, текст переносится по границе окна, а рисунки занимают те же позиции, что и в окне Web-обозревателя.
ЗАП - идет запись макрокоманды, осуществляемая по команде Сервис/Макрос; ИСПР- активна маркировка исправлений. Т.е. когда над документом работают несколько человек, то можно увидеть внесенные каждым исправления, если они были выполнены по команде Сервис/ Исправления; ВДЛ- включен режим выделения текста клавишей F8, т.е. при каждом последующем нажатии F8 происходит расширение выделения текста: слово, предложение, абзац, весь текст; Shift+F8 приводит к обратному снятию выделения. ЗАМ -включен режим замены (а не вставки) символов клавишей Insert.
В случае затруднений пользуйтесь справочной системой Word,аналогичной ранее рассмотренной справочной системе Windows, и вызываемой командой Справка. Кроме того, в строке заголовка каждого диалогового запроса присутствует кнопка Ввод текста осуществляется обычным набором с клавиатуры в месте, где предварительно щелчком установлен текстовый курсор (мигающая вертикальная черта).
Передвижение по тексту выполняется разными способами: а) с помощью цифрового блока клавиатуры: б) с помощью линеек прокрутки:
в) установкой курсора в нужное место с помощью мыши.
Редактирование текста Включает операции удаления, добавления и перемещения текста. Для их выполнения надо уметь выделять текст. Выделение текста выполняется различными способами: а) с помощью клавиш управления курсором, когда нажимается клавиша Shift и рассмотренные выше клавиши перемещения по тексту; б) с помощью клавиши F8, когда сначала этой клавишей включается режим расширения выделения текста, а затем при каждом дополнительном ее нажатии выделяется сначала слово, потом предложение, абзац, весь текст. Для сужения выделения нажимаются клавиши Shift+F8. Включение и отключение режима выполняется также двойным щелчком по режиму ВДЛ на строке состояния; в) с помощью невидимой полосы выделения вдоль левого поля документа (на полосе выделения курсор меняет вид, поворачиваясь вправо); г) с помощью мыши:
Удаление текста выполняется несколькими способами: а) посимвольное удаление клавишами Delete и BackSpace; б) больших участков выделенного текста клавишей Del; в) больших участков выделенного текста командой Правка/ Вырезать; г) больших участков выделенного текста кнопкой Вырезать д) сочетаниями клавиш Ctrl+X (вырезать), Ctrl+C (копировать). Отменить удаление текста можно: а) комбинацией клавиш Ctrl+Z; б) командой Правка/ Отменить; в) кнопкой Отменить Вернуть удаление текста можно кнопкой
2.2.3 Добавление текста в документ выполняется в одном из двух режимов - вставка или замена (отражается режимом ЗАМ в строке состояния). Переключение между режимами выполняется клавишей Insert. При вставке новый текст вставляется в существующий путем его смещения вправо. При замене новый текст заменяет старый. 2.2.4. Перемещение или копирование текста можно выполнить несколькими способами: а) с помощью мыши, когда выделяется необходимый текст, затем в случае перемещения он захватывается нажатием на левую кнопку мыши и буксируется в нужное место, а в случае копирования захват и буксировка выполняются при нажатой клавише Ctrl; б) с помощью мыши, когда выделяется необходимый текст, затем в результате перемещения по тексту делается видимым на экране место вставки, в случае перемещения нажимается клавиша Ctrl и щелчком правой кнопки мыши перемещаемый текст вставляется в место установки курсора, а в случае копирования нажимаются клавиши Ctrl+Shift и щелчком правой кнопки мыши копируемый текст вставляется в место установки курсора; в) с помощью буфера обмена, когда выделяется необходимый текст, затем в случае перемещения нажимается кнопка Вырезать г) с помощью команд меню, когда вместо кнопок Вырезать, Копировать и Вставить используются соответственно команды меню Правка/ Вырезать, Правка/ Копировать и Правка/ Вставитьили команды контекстного меню Вырезать, Копировать, Вставить; д) буксировкой правой кнопкой мыши и выбором необходимой команды из контекстного меню.
Сохранить документ можно несколькими способами: а) командами меню: Файл/ Сохранить - сохраняет документ в уже существующем файле с именем, указанным в заголовке окна документа и расширением .doc; Файл/ Сохранить как... -в появляющемся диалоговом окне выбираются устройство и папка для сохранения, вводится новое имя файла; б) комбинацией клавиш Ctrl+S; в) кнопкой Для работы с документом его можно вновь создать командой Файл/ Создатьили кнопкой Печать документа можно выполнить следующими способами: а) нажать кнопку б) нажать комбинацию клавиш Ctrl+P (вызов диалога печати); в) выполнить команду Файл/ Печать, задав количество копий, диапазон печатаемых страниц или печать текущей страницы, возможно сменив принтер или изменив другие условия печати.
Форматирование текста
Создает внешний вид документа путем: - форматирования символов (изменение шрифтов, размеров символов, начертаний (подчеркивание, курсив или полужирное выделение), цвета символов и т.д.); - форматирования абзацев или разделов (установка отступов, позиций табуляции, междустрочного интервала, выравнивание по левой и/или правой границе страницы, по центру и т.д.); - форматирования документов (задание полей, размера бумаги, ориентации страницы, управление колонтитулами и т.д.) установкой параметров по команде Файл/ Параметры страницы. Для того, чтобы к разным частям документа применять разные параметры форматирования (колонтитулы, собственная нумерация страниц, поля, ориентация страниц и т.д.), документ разбивается на разделы командой Вставка/ Разрыв/ Новый раздел. Выбор или изменение шрифтавыделенного текста выполняется с помощью кнопки Выбор или изменение размера(кегля)выделенного текста выполняется с помощью кнопки Выбрать или изменить начертание шрифтавыделенного текста позволяют кнопки Цвет шрифта выделенного текста изменяется кнопкой Абзац - это текст между двумя нажатиями клавиши Enter. Чтобы отформатировать абзац достаточно поместить в любое его место текстовый курсор и выполнить команду Выровнять абзац по левой границе документакнопкой
Чтобы Скопировать оформление текстас одного его участка на другой, надо выделить отформатированный нужным образом участок текста, нажать кнопку Формат по образцу
К выделенным или вводимым участкам текста можно применять различные стили (наборы параметров форматирования) с помощью раскрывающегося списка
Для Вставки в текст таблицимеются две возможности:
- создать пустую таблицу используя команды Таблица /Вставить /ТаблицаилиТаблица /Нарисовать таблицу. - преобразовать в таблицу выделенный текст, в котором разделение полей на столбцы вдоль строки фиксируется клавишей Tab, а строки как обычно разделены клавишей Enter. Для этого выделяется текст, предназначенный для таблицы, и последовательно выполняются команды Таблица/ Линии сеткииТаблица/ Преобразовать в таблицу. Для работы с таблицами используйте команду Таблица меню. Вставка рисунка в текст выполняется командой Вставка/ Рисунок с указанием имени файла рисунка. Для корректировки размеров рисунка в тексте он выделяется щелчком мыши и трансформируется за счет буксировки мышью черных квадратиков на границе его выделения. Для перемещения рисунка внутри текста его надо выделить, выполнить команду Формат/ Объект, задать параметры обтекания рисунка текстом, отбуксировать мышью в нужное место текста. Возможна вставка рисунка или какого-либо другого объекта, созданного иным приложением, через буфер обмена.
Дополнительные возможности Word Перечислим возможности редактора, требующие самостоятельного изучения в зависимости от потребностей пользователя. Оформление нумерованных списков-перечислений для автоматической нумерации: 1. используется 2. кнопка 3. панели инструментов Форматирование; или маркированных списков-перечислений: · используется · кнопка · панели инструментов Форматирование. Возможна многоуровневая структура списков: 1. Используется команда Формат/ Список 1.1. или кнопки 1.1.1. а также кнопки повышения 1.2. или понижения 1.2.1. панели инструментов Форматирование. Вставка многоколоночного текстакнопкой
уквица - это большая буква в начале абзаца, оформленная отличным от основного текста образом для украшения документа. Используется команда Формат/ Буквица. Вставка выносок
Использование Мастеров - помощников для заполнения специальных шаблонов стандартных документов (писем, факсов, календарей и т.п.). Выбираются из диалогового окна после команды Файл/ Создать. Существуют мастера: · расписаний для создания расписаний встреч и переговоров; · писем для формирования их общих мест; · факсов; · резюме; · служебных записок; · газетных листов для формирования объявлений; · таблиц; · наградных листов (грамот). Автотекст для ввода в документы одних и тех же участков текста любой сложности под уникальными именами. Используется команда Вставка/ Автотекст. Проверка правописания по команде Сервис/ Правописание. Автоматический перенос слов включается по команде Сервис/ Язык/ Расстановка переносов. Подбор синонимовк словам, на которых установлен курсор, для стилистической обработки текста выполняется командой Сервис/ Язык/ Тезаурус.
Ввод формул(например,
Слияниедля создания на базе шаблона однотипных документов с индивидуальными отличиями некоторых полей по команде Сервис/ Слияние. Например, один и тот же текст письма с разными адресами. Создание макросов - последовательностей команд, выполняемых одной командой или кнопкой или комбинацией клавиш (команда Сервис/ Макрос).
Вопросы для самоконтроля 1. Откройте за раз несколько документов Word из одной папки и переключитесь между ними. 2. Отобразите/ скройте панель инструментов. Произведите настройку панелей инструментов. Для чего применяется каждая из кнопок, расположенная на панелях инструментов "Стандартная" и "Форматирование"? 3. Что такое Линейка, для чего она предназначена? Продемонстрируйте действия, выполняемые с ее помощью? 4. Виды табуляции и способы ее применения. 5. Режимы просмотра документов и способы переключения между ними. 6. Включите, а затем выключите строку состояния, вертикальную и горизонтальную полосы прокрутки. 7. Содержимое строки состояния. Режимы редактирования документа. Назначение разделов. 8. Измените масштаб просмотра документа. 9. Способы получения справочной информации. 10. Назовите клавиши перемещения по тексту и продемонстрируйте аналогичные действия с помощью мыши. 11. Способы выделения информации в текстовом файле (с клавиатуры и мышью). Выделение прямоугольного текстового блока. 12. Способы удаления информации. 13. Использование команд Отменить и Вернуть. 14. Способы копирования и перемещения информации в текстовом файле (с клавиатуры и мышью). 15. Способы сохранения документов. 16. Способы печати документов. 17. Создайте документ из 5 страниц со своим собственным колонтитулом на каждой странице. 18. Измените начертания текста (шрифта, кегля, цвета и др.). 19. Измените интервал между буквами и смещение букв в строке (сделать знак ударения над буквой). 20. Горизонтальное выравнивание абзаца и установка красной строки. 21. Установите точные размеры абзаца и межстрочный интервал. 22. Копирование параметров форматирования. 23. Что такое Стиль? 24. Вставка в документ таблиц. Выделение строк и столбцов. Вставка строк и столбцов в таблицу. Добавление последней строки. Выделение, заливка, создание границ ячеек. Объединение и разбиение ячеек. Для чего нужен заголовок таблицы? Преобразование текста в таблицу и обратно. 25. Вставьте рисунок в текст как символ. 26. Создайте многоуровневый список с вставкой в середину списка пустых строк. 27. Создайте буквицу различных видов. 28. Заключите текст в рамку и закрасьте фон красным цветом. 29. Отформатируйте текст в виде трех колонок размером 4 см, 5 см и 6 см соответственно. 30. Создайте объект WordArt. Измените форму этого объекта.
|




 Возможно изменение состава кнопок панелей инструментов командой Сервис \ Настройка \ <вкладка Команды>путем перетаскивания кнопок из диалогового запроса на соответствующие категориям панели инструментов.
Возможно изменение состава кнопок панелей инструментов командой Сервис \ Настройка \ <вкладка Команды>путем перетаскивания кнопок из диалогового запроса на соответствующие категориям панели инструментов. .
.

 С помощью кнопок в нижнем левом углу вторичного окна можно менять режимы просмотра документа. Кнопки режимов просмотра документа предусматривают:
С помощью кнопок в нижнем левом углу вторичного окна можно менять режимы просмотра документа. Кнопки режимов просмотра документа предусматривают:
 Строка состояния, а также вертикальная и горизонтальная полосы прокрутки включаются или выключаются флажками по команде Сервис/ Параметры/ <вкладка Вид>. На строке состояния положение текстового курсора в документе показывает номер страницы и раздела, а также номер страницы в документе, состоящем из указанного количества страниц. Положение текстового курсора на текущей странице показывает расстояние от верхнего края листа бумаги, номер строки и позиция символа, в которой стоит курсор, до левого края документа.
Строка состояния, а также вертикальная и горизонтальная полосы прокрутки включаются или выключаются флажками по команде Сервис/ Параметры/ <вкладка Вид>. На строке состояния положение текстового курсора в документе показывает номер страницы и раздела, а также номер страницы в документе, состоящем из указанного количества страниц. Положение текстового курсора на текущей странице показывает расстояние от верхнего края листа бумаги, номер строки и позиция символа, в которой стоит курсор, до левого края документа. Режимы редактирования включаются двойным щелчком на строке состояния и показывают:
Режимы редактирования включаются двойным щелчком на строке состояния и показывают: Для удобства просмотра текст можно масштабировать кнопкой Стандартной панели инструментов или командой Вид/ Масштаб с возможным просмотром сразу нескольких страниц.
Для удобства просмотра текст можно масштабировать кнопкой Стандартной панели инструментов или командой Вид/ Масштаб с возможным просмотром сразу нескольких страниц. , при нажатии которой появляется курсор в виде вопросительного знака, который может быть отбуксирован и брошен на интересующее поле для получения справки по данному полю.
, при нажатии которой появляется курсор в виде вопросительного знака, который может быть отбуксирован и брошен на интересующее поле для получения справки по данному полю.

 стандартной панели инструментов;
стандартной панели инструментов; стандартной панели инструментов.
стандартной панели инструментов. Вернуть.
Вернуть. Стандартной панели инструментов, текстовый курсор устанавливается в место вставки и нажимается кнопка Вставить
Стандартной панели инструментов, текстовый курсор устанавливается в место вставки и нажимается кнопка Вставить  той же панели, а в случае копирования вместо кнопки Вырезать используется кнопка Копировать
той же панели, а в случае копирования вместо кнопки Вырезать используется кнопка Копировать  ;
; стандартной панели инструментов.
стандартной панели инструментов. Стандартной панели инструментов, а также сочетанием клавиш Ctrl+N,открыть уже существующий командой Файл/ Открытьили кнопкой
Стандартной панели инструментов, а также сочетанием клавиш Ctrl+N,открыть уже существующий командой Файл/ Открытьили кнопкой  той же панели инструментов. Для открытия нескольких документов их надо предварительно выделить, а затем после правого щелчка по выделенной группе выбрать команду Открыть из контекстного меню.
той же панели инструментов. Для открытия нескольких документов их надо предварительно выделить, а затем после правого щелчка по выделенной группе выбрать команду Открыть из контекстного меню. Стандартной панели инструментов (печать всего документа);
Стандартной панели инструментов (печать всего документа); панели инструментов Форматирование, когда в текстовом поле вводится имя шрифта или он выбирается из выпадающегосписка, а также по команде Формат/ Шрифт или Шрифт контекстного меню.
панели инструментов Форматирование, когда в текстовом поле вводится имя шрифта или он выбирается из выпадающегосписка, а также по команде Формат/ Шрифт или Шрифт контекстного меню. панели инструментов Форматирование, когда в текстовом поле вводится размер или он выбирается из выпадающегосписка, а также по команде Формат/ Шрифтили Шрифт контекстного меню.
панели инструментов Форматирование, когда в текстовом поле вводится размер или он выбирается из выпадающегосписка, а также по команде Формат/ Шрифтили Шрифт контекстного меню. (полужирный),
(полужирный),  (курсив, т.е. наклонный),
(курсив, т.е. наклонный),  (подчеркнутый), а также команда Формат/ Шрифтили Шрифт контекстного меню.
(подчеркнутый), а также команда Формат/ Шрифтили Шрифт контекстного меню. панели инструментов Форматирование или командой Формат/ Шрифт, а такжеШрифт контекстного меню.
панели инструментов Форматирование или командой Формат/ Шрифт, а такжеШрифт контекстного меню. , по правой –
, по правой –  , по левой и правой (по ширине) –
, по левой и правой (по ширине) –  , по центру –
, по центру –  . Установить абзацный отступ, т.е. красную строку, можно перетащив мышью на горизонтальной линейке верхний треугольник
. Установить абзацный отступ, т.е. красную строку, можно перетащив мышью на горизонтальной линейке верхний треугольник  или воспользоваться командой Формат /Абзац…, а также Абзац контекстного меню. Установить левый и правый отступы абзаца от границы поля можно перетащив мышью на горизонтальной линейке нижние левый и правый маркеры
или воспользоваться командой Формат /Абзац…, а также Абзац контекстного меню. Установить левый и правый отступы абзаца от границы поля можно перетащив мышью на горизонтальной линейке нижние левый и правый маркеры  . Установить межстрочный интервал в абзаце можно кнопками
. Установить межстрочный интервал в абзаце можно кнопками  одинарного,
одинарного,  полуторного,
полуторного,  двойного интервалов панели инструментов Форматирование (чаще всего на панели Форматирование эти кнопки заменены кнопкой Междустрочный интервал
двойного интервалов панели инструментов Форматирование (чаще всего на панели Форматирование эти кнопки заменены кнопкой Междустрочный интервал  ). Форматирование абзацев можно также выполнить командой Формат/ Абзацс указанием отступов для абзаца, межстрочного интервала, выравнивания.
). Форматирование абзацев можно также выполнить командой Формат/ Абзацс указанием отступов для абзаца, межстрочного интервала, выравнивания. Стандартной панели инструментов и курсором в форме кисти выделить форматируемый участок текста. Повторный щелчок по кнопке отменяет режим.
Стандартной панели инструментов и курсором в форме кисти выделить форматируемый участок текста. Повторный щелчок по кнопке отменяет режим. на панели инструментов Форматирование или командой Формат/ Стиль.
на панели инструментов Форматирование или командой Формат/ Стиль. Пронумеровать страницыдокумента можно командой Вставка/ Номера страниц, указав затем местоположение номера (вверху, внизу, слева, справа, по центру страницы).
Пронумеровать страницыдокумента можно командой Вставка/ Номера страниц, указав затем местоположение номера (вверху, внизу, слева, справа, по центру страницы). - создать пустую таблицу с помощью кнопки
- создать пустую таблицу с помощью кнопки  Стандартной панели инструментов, указав количество строк и столбцов, и заполнить ее графы, передвигая мышью по необходимости границы столбцов, добавляя или удаляя выделенные строки и столбцы;
Стандартной панели инструментов, указав количество строк и столбцов, и заполнить ее графы, передвигая мышью по необходимости границы столбцов, добавляя или удаляя выделенные строки и столбцы;

 или
или 
 уровня многоуровневого списка
уровня многоуровневого списка .
.
 и
и  преобразуйте абзацы текста в строки сначала пронумерованного, а потом маркированного списка. Первые буквы абзацев оформить в виде буквиц.
преобразуйте абзацы текста в строки сначала пронумерованного, а потом маркированного списка. Первые буквы абзацев оформить в виде буквиц.
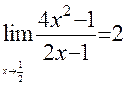 ) с помощью встроенного редактора формул Microsoft Equation и кнопок его панели инструментов, появляющейся после щелчка по кнопке
) с помощью встроенного редактора формул Microsoft Equation и кнопок его панели инструментов, появляющейся после щелчка по кнопке  Стандартной панели инструментов или по команде Вставка/ Объект/ <вкладка Создание>/<тип объекта – Microsoft Equation>.
Стандартной панели инструментов или по команде Вставка/ Объект/ <вкладка Создание>/<тип объекта – Microsoft Equation>. с помощью встроенной программы Microsoft WordArt, которая запускается по команде Вставка/ Объект/ Microsoft WordArt.
с помощью встроенной программы Microsoft WordArt, которая запускается по команде Вставка/ Объект/ Microsoft WordArt.