 ПОЗНАВАТЕЛЬНОЕ Сила воли ведет к действию, а позитивные действия формируют позитивное отношение Как определить диапазон голоса - ваш вокал Игровые автоматы с быстрым выводом Как самому избавиться от обидчивости Противоречивые взгляды на качества, присущие мужчинам Вкуснейший "Салат из свеклы с чесноком" Натюрморт и его изобразительные возможности Применение, как принимать мумие? Мумие для волос, лица, при переломах, при кровотечении и т.д. Как научиться брать на себя ответственность Зачем нужны границы в отношениях с детьми? Световозвращающие элементы на детской одежде Как победить свой возраст? Восемь уникальных способов, которые помогут достичь долголетия Классификация ожирения по ИМТ (ВОЗ) Глава 3. Завет мужчины с женщиной Оси и плоскости тела человека - Тело человека состоит из определенных топографических частей и участков, в которых расположены органы, мышцы, сосуды, нервы и т.д.
| Программа диагностики и тестирования компьютера Everest
Программа Everestфирмы Lavalys предоставляет подробную информацию о составе оборудования, установленных программах, операционной системе, а также позволяет протестировать многие параметры компьютера и вести постоянный мониторинг состояния системы по нескольким десяткам параметров. Значения контролируемых характеристик оборудования можно выводить на боковую панель программы Everestили встраивать в панель Windows Vista. Программа EVEREST Ultimate Edition 4.60 Finalимеет размер 8.07 Мб, работает в операционных системах 98/2000/XP/Vista. После загрузки в главном окне программы Everest (рис.3) выбираем русский язык командой Файл - Настройки. Остальные параметры настроек программы, которых, кстати, превеликое множество, можете устанавливать, исходя из ваших предпочтений, а можете оставить без изменений. Назначение всех пунктов понятно без подсказок.
Работа с программой Everestочень проста: выбираете в меню интересующий вас раздел и программа выдает исчерпывающую информацию о значениях параметров выбранного устройства или программы. Например, для центрального процессора выдается около 30 различных характеристик, а также данные о фирме-производителе и ее адресе в интернете. При желании более подробно исследовать интересующее вас устройство, выбираете на панели инструментов Отчет - Быстрый отчет - Простой текст,и на вас обрушится небольшой Ниагарский водопад информации.
Программа Everest отбирает процессоры для сравнения очень специфически. Наше устройство обычно находится в первой десятке таблицы, а за ним уже идет длинный список процессоров, которые, как не трудно догадаться, будут значительно уступать нашему по всем параметрам. Если же вы хотите еще больше польстить себе любимому или продемонстрировать друзьям мощь вашего суперкомпьютера, зайдите в меню Файл - Настройки - Вид и установите галку у пункта Скрывать лучшие эталонные результаты. Нажмите Применить. Теперь в любом тесте вы всегда будете на первом месте. Замечательный пример дружественного интерфейса! Особенно удобна программа Everest для получения подробного отчета о состоянии системы. Для этого выбираем Отчет - Мастер отчетов, где на странице профилей задаем интересующие нас параметры - рис.4
Затем задаете вид отчета, например, Простой текст. После нажатия кнопки Готово программа начнет создание отчета. По окончании процесса результаты выводятся на экран и программа предлагает распечатать документ. Весьма предусмотрительно в меню есть функция предварительного просмотра печати, так как полный отчет может содержать до ста (!) страниц. Рекомендую этим воспользоваться с целью экономии бумажных запасов, а значит, и сохранения лесных ресурсов нашей родины. Много интересных и полезных функций программы Everest можно найти в разделе Инструменты. Например, для получения сводной таблицы скоростных параметров памяти компьютера выбираем Инструменты - Тест кэша и памяти и в открывшемся окне нажимаем кнопку Start Benchmark. Здесь будут только объективные характеристики: скорость чтения (Read), скорость записи (Write), скорость копирования (Copy) и задержка (Latency) - рис.5.
Аналогичную сводку можно получить по процессору, задав Инструменты - CPUID. Также программа позволяет провести диагностику монитора по разным типам калибровочных изображений, запустить тест диска и проверить стабильность системы. Программа Everest может вести мониторинг системы в режиме реального времени. Для этого заходим в меню Файл - Настройки - Мониторинг системы - Значки датчиков и выбираем параметры, которые хотим постоянно контролировать. Соответствующие значки с текущими значениями параметра будут выведены на панели индикаторов рабочего стола. Для примера (рис.6), выбран контроль загрузки ЦП, памяти, температуры ЦП и винчестера. Необходимо установить флажок Показывать значки датчиков!
Если необходимо осуществлять постоянный мониторинг системы в фоновом режиме, то нажмите кнопку с точкой в правом углу рабочего окна программы Everest. При этом значки контролируемых параметров будут постоянно видны в области индикаторов. Для любителей информативной боковой панели на экране программа Everest предоставляет множество опций (в данной версии 23). Для отображения боковой панели выбираем Файл - Настройки - Мониторинг системы - OSD, где задаем вид и расположение панели, а выводимые значения в подменю OSD - Элементы экранного меню. В разделе Меню - Программы можно просмотреть запускаемые при загрузке Windows программы, перечень всех установленных на компьютере программ и их лицензионные ключи, введенные при установке. В разделе Безопасность можно получить сведения о выполненных обновлениях Windows и характеристиках установленного антивируса, брандмауэра, антитрояна и др. 3.3. Программа Free PC Audit Для сбора сведений о системе удобно пользоваться программой, не требующей загрузки в компьютер и запускаемой с USB-накопителя. Это позволяет быстро протестировать аппарат прямо в магазине при покупке. Хотя CPU-Zи работает прямо с флешки, но она дает только самые общие сведения о системе, а вот программа Free PC Auditсообщит вам значительно больше информации об установленном аппаратном и программном обеспечении, а также о запущенных процессах. Размер ехе-файла 997 Кбайт, работает с Windows 98/2000/XP/Vista. При запуске Free PC Audit открывается окно c крупной надписью: "Scanning... Please wait!" ("Сканирую...Пожалуйста, подождите!") По окончании выводится таблица с тремя закладками. Выбираете в левом столбце интересующее вас устройство - справа выводится перечень его характеристик (рис.7).
На первой закладке, System,выводится сводная информация о системе. Общее число характеристик, с учетом развертываемых пунктов, - несколько сотен! Для сохранения увиденного в файл можно выбрать в меню, как обычно, File - Save As. На второй закладке, Software, показываются все установленные на компьютере программы, их версии и ключи. Здесь вы можете обнаружить программы, которыми пользовались сто лет назад, но забыли про них и не стерли. Деинсталировав их, вы освободите дисковое пространство. На третьей закладке, Processes, показываются запущенные на данный момент процессы. Здесь вы также найдете много любопытного: оказывается, у вас постоянно запущены приложения, которые вы, вроде бы, и не открывали... И спрашивается, почему это компьютер так медленно стал работать в последнее время? Список запущенных программ поможет вам найти причину этого неприятного явления. Для примера, на рис.8 показаны частично обе закладки - Software и Processes:
Программа HWiNFO32 Позволяет провести сравнительный анализ и тестирование ПК с помощью бенчмарков (Benchmarks). Кроме того, предоставляет подробные данные о модели процессора, о типе материнской платы, видеоадаптере, звуковой карте, параметрах оперативной памяти и прочих устройствах. Программа поддерживается Windows 98/2000/XP/Vista. При запуске программы в появившемся окне Welcome (Добро пожаловать!) необходимо нажать Run(рис.9).
Рис.9. Запуск тестирования компьютера программой HWiNFO32 После сканирования компьютера откроется окно параметров - рис.10.
На панели инструментов можно выбрать суммарный тест системы (Summary), выборочный отчет в различных форматах (Report), показатели уровня - (Benchmark), данные температурных датчиков (Sensors) и частотные параметры устройств (Clock Mon). Для получения сводного теста компьютера, выбираем пункт Summary , где на четырех закладках рассказано о начинке нашего аппарата - рис.11.
Чтобы убедиться, что тестируемый компьютер современный, выберем пункт Benchmark. Появляется окно выбора тестов - рис.12. Нас предупреждают, что при прохождении теста компьютера хорошо бы закрыть все приложения, а также не пользоваться мышкой и клавиатурой. Выбрав все тесты, жмем кнопку Старт!
Рис.11. Выбор устройств для "теста на бенчмарки" Через некоторое время появится картинка с разнообразными числами (рис.12).
Рис.12. Результаты теста компьютера Для наглядности результатов нужно нажать кнопки Compare (Сравнить). Теперь вы имеете диаграммы, где результаты тестирования компьютера (This machine) выделены красным цветом. Неплохо, если находиться в первой десятке - рис.13.
Рис.13. Результаты теста компьютера в бенчмарках |




 Особый интерес в программе Everest,естественно, вызывает раздел Тест.Выбрав любой из пунктов, нажмите кнопку Обновить
Особый интерес в программе Everest,естественно, вызывает раздел Тест.Выбрав любой из пунктов, нажмите кнопку Обновить  на панели инструментов и программа выдаст численное значение параметра и диаграмму в сравнении с другими процессорами из базы данных.
на панели инструментов и программа выдаст численное значение параметра и диаграмму в сравнении с другими процессорами из базы данных.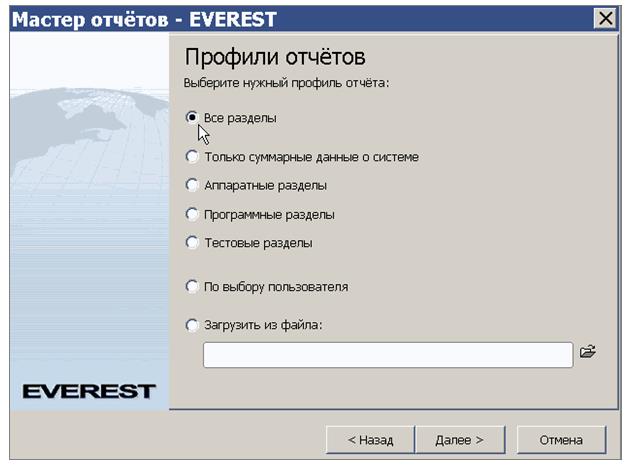


 Рис.7. Результаты тестирования компьютера программой Free PC Audit
Рис.7. Результаты тестирования компьютера программой Free PC Audit Рис.8. Тестирование компьютера - программы и процессы
Рис.8. Тестирование компьютера - программы и процессы




