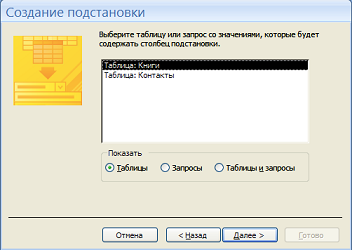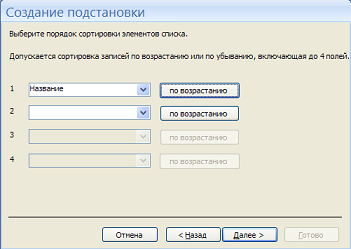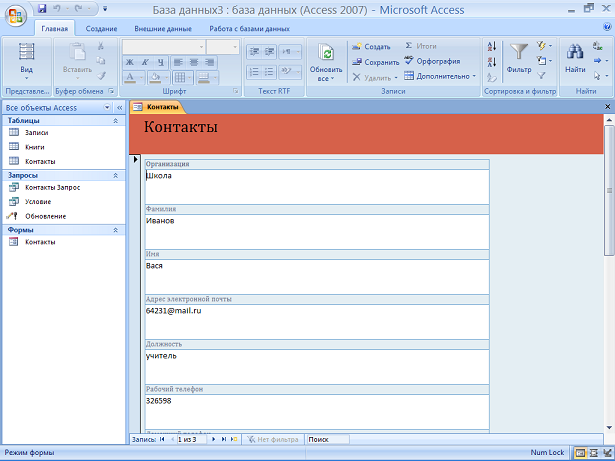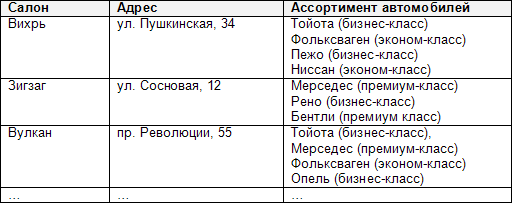ПОЗНАВАТЕЛЬНОЕ Сила воли ведет к действию, а позитивные действия формируют позитивное отношение Как определить диапазон голоса - ваш вокал Игровые автоматы с быстрым выводом Как самому избавиться от обидчивости Противоречивые взгляды на качества, присущие мужчинам Вкуснейший "Салат из свеклы с чесноком" Натюрморт и его изобразительные возможности Применение, как принимать мумие? Мумие для волос, лица, при переломах, при кровотечении и т.д. Как научиться брать на себя ответственность Зачем нужны границы в отношениях с детьми? Световозвращающие элементы на детской одежде Как победить свой возраст? Восемь уникальных способов, которые помогут достичь долголетия Классификация ожирения по ИМТ (ВОЗ) Глава 3. Завет мужчины с женщиной Оси и плоскости тела человека - Тело человека состоит из определенных топографических частей и участков, в которых расположены органы, мышцы, сосуды, нервы и т.д.
| Создание таблицы с помощью конструктора таблиц. 12
2.2.1. Кликнем на закладку «Таблица 1» 2.2.2. Переходим в режим конструктора:
2.2.3. Предлагается сохранить таблицу, вводим имя «Книги» и жмём OK.
2.2.4. В открывшемся окне конструктора таблиц можно вводить имена полей новой таблицы или добавлять поля в уже созданную таблицу.
2.2.5. Кликнем в ячейку ниже ячейки «Код», введем имя столбца «Название», тип данных – текстовый. Заполните еще несколько ячеек.
2.2.6. Переходим в режим таблицы: Вид > Режим таблицы. 2.2.7. Заполняем таблицу аналогично п. 2.1.4. и 2.1.5.
Связь таблиц. Связь позволяет установить правила взаимодействия между таблицами. Различают два типа связей: один ко многим и многие ко многим. В нашем случае, при создании базы данных библиотеки, подходит связь – многие ко многим, т.е. у одного человека может быть несколько книг и экземпляры одной книги могут быть у разных людей. При создании связи один ко многим, id-код первой таблицы прописывается отдельным столбцом во второй таблице. При создании связи многие ко многим, id-коды обеих таблиц прописывается в третьей таблице (вспомогательной). Рассмотрим на примере: 2.3.1. Переходим на закладку «Создание» и создаем новую таблицу. 2.3.2. Затем переходим в режим конструктора, при этом сохраняем таблицу под именем «Записи». 2.3.3. Вписываем названия столбцов, по примеру.
2.3.4. Переходим в режим таблицы и заполняем ее по примеру.
2.3.5. Переходим на закладку «Работа с базами данных» и нажимам на кнопку «Схема данных». 2.3.6. В открывшемся окне последовательно добавляем все три таблицы.
2.3.7. Создаем связь – Помещаем указатель на пункт «Код» из таблицы «Книги», нажимаем ЛКМ и не отпуская ее, перетаскиваем в пункт «Код книги» из таблицы «Записи». 2.3.8. В появившемся окне ставим флажок Обеспечение целостности данных. Этот режим не позволит Access оставлять в таблице «Записи» записи, для которых нельзя подобрать запись таблицы «Книги» с подходящим значением поля «Код». Установка флажка Каскадное удаление связанных записей приведет к тому, что при удалении записи таблицы «Книги» будут удалены все соответствующие записи таблицы «Записи». Если указанный флажок сброшен, удаление тех записей таблицы «Книги», на которые ссылается хотя бы одна запись таблицы «Записи», запрещено. Установка флажка Каскадное обновление связанных полей приведет к тому, что при обновлении поля «Код» таблицы «Книги» будут автоматически обновляться одноименные поля в соответствующих записях таблицы «Записи».
2.3.9. Нажимаем кнопку «Создать»
Список подстановки. При заполнении таблицы «Записи» новыми данными использование для этого id-кода очень неудобно, для облегчения заполнения таблицы в Access есть список подстановки. 2.4.1. Откроем таблицу «Записи» в режиме конструктора. 2.4.2. Для имени поля «Код книги» в поле «Тип данных» выбираем пункт – Мастер подстановок.
2.4.3. В отрывшемся окне «Создание подстановки» оставляем переключатель как показано на рисунке и нажимаем «Далее >». 2.4.4. Выбираем таблицу «Книги» и нажимаем «Далее >».
2.4.5. Добавляем поля «Название» и «Автор» с помощью кнопки « > » и нажимаем «Далее >».
2.4.6. Можно выполнить сортировку записей по возрастанию или по убыванию, выбрав название поля из списка, нажимаем «Далее >».
2.4.7. Для создания подстановки нажимаем «Готово».
Теперь в таблице «Записи» вместо кода книги будет отображаться название книги и ее автор. Теперь аналогично проделайте со столбцом «код контакта», добавив из таблицы «Контакты» поля имя и фамилия.
А для добавления новой записи будет появляться список книг или контактов.
Мастер запросов. Чтобы упростить задачу пользователя, в состав Access включен мастер запросов, позволяющий автоматизировать процесс построения запроса. 3.1.1. Переходим на закладку «Создание» и нажимаем кнопку "Мастер запросов" 3.1.2. Выбираем «Простой запрос» и жмем OK. 3.1.3. В раскрывающемся списке «Таблицы и запросы» выбираем таблицу «Контакты», из списка «Доступные поля» выбираем: Фамилия, Имя и Рабочий телефон. Затем из таблицы «Книги» выбираем: Название и Автор; а из таблицы «Записи» - Дата выдачи. И жмем «Далее».
3.1.4. Выбираем подробный отчет и жмем «Далее».
3.1.5. Вводим имя запроса, ставим переключатель на «Открыть запрос для просмотра данных» и нажимаем «Готово».
3.1.6. В результате получаем таблицу:
Конструктор запросов. Мастер запросов умеет конструировать только простые условия отбора. Чтобы наложить дополнительные ограничения, следует пользоваться конструктором запросов, обеспечивающим полное управление параметрами запроса и построение сложных условий отбора данных. 3.2.1. Переходим на закладку «Создание» и нажимаем кнопку "Конструктор запросов" 3.2.2. Добавляем все три таблицы и закрываем окно.
3.2.3. Из раскрывающегося списка выбираем таблицы и поля для отображения в запросе.
Условие отбора Добавление в запрос условия отбора позволяет выбирать из таблицы не все записи, а лишь те, которые удовлетворяют определенным критериям. Например, нам нужны записи, приходящиеся на февраль 2007 года. 3.3.1. В бланке запроса щелкаем на ячейке Условие отбора пятого столбца правой кнопкой мыши и выбераем в контекстном меню команду «Построить». Откроется окно построителя выражений.
3.3.2. В левом списке построителя щелкаем на папке Операторы. 3.3.3. В среднем списке выбираем категорию Сравнения. 3.3.4. В правом списке дважды щелкаем на пункте Between. 3.3.5. Щелчком выделяем в поле формулы первый местозаполнитель «Выражение». 3.3.6. В левом списке построителя выражений двойным щелчком открываем папку Функции. 3.3.7. Щелкаем на папке Встроенные функции, содержащей стандартные функции Access. 3.3.8. В среднем списке построителя выражений щелкаем на пункте Дата/время. 3.3.9. В правом списке дважды щелкаем на функции DateValue, чтобы заменить ею местозаполнитель «Выражение». 3.3.10. Выделив местозаполнитель «stringexpr», вводим текст «01.02.2007». 3.3.11. Повторяя шаги 3.3.5 – 3.3.10 , заменяем второй местозаполнитель «Выражение» на выражение DateValue («31.02.2007»). В результате у нас получилась формула Between DateValue(«01.02.2007») And DateValue(«31.02.2007»). Она проверяет условие нахождения даты в интервале от 1 до 31 февраля 2007 г. 3.3.12. Нажимаем па кнопке ОК. 3.3.13. Для выполнения запроса нажимаем "Выполнить"
Запрос действия Запросы могут применяться также для добавления, удаления и обновления группы записей таблицы. Такие запросы являются мощным инструментом преобразования данных, они называются запросами действия. К примеру, нам нужно изменить в таблице «Книги» номер по картотеке. Заменить первую цифру – 4 на 6. Подобную операцию трудно провести «вручную», если в таблице больше тысячи записей. 3.4.1. Создаем новый запрос в режиме конструктора. 3.4.2. В окне конструктора открываем таблицу «Книги». 3.4.3. В значение поле выбираем «Номер по картотеке».
3.4.4. В поле «Тип запроса» выбираем запрос на обновление, при этом в бланке запроса появиться еще одно поле – обновление, в которое нужно ввести новое значение поля. 3.4.5. В поле «Обновление» вызываем контекстное меню, щелкаем на пункте «Построить» 3.4.6. В окне построителя выражений пишем формулу:
3.4.7. В поле «Условие отбора» вызываем контекстное меню, щелкаем на пункте «Построить» 3.4.8. В окне построителя выражений пишем формулу:
3.4.9. Закрываем запрос, сохранив под именем «Обновление». 3.4.10. Двойным кликом выполняем запрос «Обновление», Access проинформирует об обнаружении одной записи, удовлетворяющей условию отбора, и попросит подтвердить необходимость ее изменения.
Запрос SQL Язык SQL является наиболее распространенным языком управления баз данных клиент – серверов. Это язык реляционных баз данных, а не язык систем программирования. В Microsoft Access используется язык Jet SQL. 3.5.1. Создаем новый запрос в режиме конструктора. 3.5.2. Переходим в режим SQL. 3.5.3. В открывшемся окне пишется запрос на языке SQL.
3.5.4. Напишем запрос на добавление новой записи в таблицу «Книги»: INSERT INTO Книги (Название, автор, издательство, Год_издания, Номер_по_картотеке ) VALUES ('Му-Му', 'Тургенев', 'Роспечать', "2007", "845623"); 3.5.5. Нажимаем кнопку "Выполнить", появится окно подтверждения добавления новой записи, нажимаем ОК.
Мастер форм В то время как таблицы и запросы позволяют отобразить на экране длинные списки записей, формы дают возможность сосредоточиться на конкретной записи. Они облегчают ввод, редактирование и восприятие информации, могут содержать вспомогательные подписи и элементы оформления. 4.1.1. Переходим на закладку «Создание» и запускаем «Матер форм»
4.1.2. В списке «Таблицы и запросы» выберете Таблица: Контакты. 4.1.3. Кликом на кнопке « >> » добавьте все поля в список выбранных полей. 4.1.4. Выделите поле «Код» и кликом на кнопке « < » уберите из списка выбранных полей, т.к. значение этого поля является кодом, оно неважно для пользователя и поэтому его не следует включать в форму. 4.1.5. Кликните на кнопке «Далее > »
4.1.6. В следующем окне выберите внешний вид формы – выровненный и кликните на кнопке «Далее > ». 4.1.7. В третьем окне мастера выберите стиль оформления формы (какая понравится) и нажмите на кнопку «Далее > ». 4.1.8. В четвертом окне нажмите на кнопку «Готово», ни чего не изменяя.
В окне формы можно редактировать уже существующие записи, а также создавать новые.
Конструктор форм Недостатком форм, создаваемых мастером, является то, что они однообразны и не содержат пояснительных надписей. Чтобы приукрасить форму и расположить поля более удобным образом, следует воспользоваться конструктором форм, который позволяет передвигать и масштабировать элементы формы, связывать их с источником данных и настраивать любые другие параметры формы. 4.2.1. Создадим, как показано в разделе 4.1. форму на таблицу «Книги»
4.2.2. Нажимаем кнопку «Вид» и переходим в режим конструктора.
В окне конструктора присутствует разметочная сетка с вертикальной и горизонтальной линейкой, помогающая позиционировать объекты. По нажатии ПКМ в поле «Заголовок формы» или «Область данных», пункт Цвет заливки/фона, можно изменить цвет поля. Кликнув на любом элементе формы, вокруг него появляется рамка, потянув за края которой можно изменить форму и размер элемента или переместить его в другое место формы. Каждый элемент формы имеет свои свойства, окно свойств открывается нажатием ПКМ на элементе, пункт свойства.
Мастер отчетов В целом отчеты похожи на формы, но они, как правило, предназначаются для вывода информации из базы данных на принтер. Поэтому в отчетах данные форматируют так, чтобы их было удобно размещать на отдельных страницах. Отчеты поддерживают самые разнообразные способы оформления и позволяют группировать данные, разбивая их на логически цельные блоки. Чтобы облегчить работу пользователя, в Access имеется специальный мастер, который при недостатке времени позволяет быстро создавать довольно привлекательные отчеты. 5.1.1. Переходим на закладку «Создание» и запускаем Мастер отчетов 5.1.2. В открывшемся окне мастера, выбираем «Таблица: Контакты», добавляем все поля кроме поля «Код», нажимаем «Далее».
5.1.3. В следующем окне мастера оставляем все без изменения и нажимаем «Далее». 5.1.4. Выбираем сортировку по фамилии и нажимаем «Далее».
5.1.5. Ставим переключатели как показано на Рис.5.3. и нажимаем «Далее».
5.1.6. Выбираем стиль оформления отчета – Access 2007, и нажимаем «Готово».
Конструктор отчетов Отчет, представленный на Рис. 5.4. имеет ряд недостатков, таких как: одни поля занимают слишком много места, а другие поля не умещаются; отчет занимает больше одной страницы и др. Эти недостатки можно исправить с помощью конструктора отчетов. 5.2.1. Переходим в режим конструктора – ПКМ на отчете, пункт – Конструктор. 5.2.2. Конструктор отчетов напоминает конструктор форм, в нем также можно изменять размеры, форму и положение элементов. Переместим элементы так, чтобы они не выходили за пределы одного листа и занимали место соответственно содержимому.
5.2.3. После редактирования переходим в режим предварительного просмотра.
Задания Задание 1 Выберите любые три из пяти предложенных ниже задач и составьте по спискам данных схемы БД. Схемы нарисуйте на бумаге (не обязательно их делать в Access) и принесите с собой.
1. Голливуд
Образец решения: 1. у нас есть две сущности: люди tbPerson и фильмы tbFilm; 2. в таблице tbPerson перечислены актеры и режиссеры; 3. у каждого фильма может быть ТОЛЬКО ОДИН режиссер, но один режиссер может снять НЕСКОЛЬКО фильмов; 4. в каждом фильме снимается НЕСКОЛЬКО актеров, и один актер может сниматься в НЕСКОЛЬКИХ фильмах.
2. Классный журнал
3. Мобильный оператор
4. Конноспортивный клуб
5. Сеть автосалонов
Задание 3 Выберите одну задачу из тех, что вы сделали на бумаге, и выполните ее в Access. Дополните базу данных, так чтобы в ней использовались все типы полей, в том числе мастер подстановок. Проверьте, чтобы все связи правильно отображались на схеме данных.
Типы данных. Для того чтобы обеспечить возможность хранения в базе данных разнообразной информации, Access предлагает большой набор типов данных: Таблица 1
Виды запросов действия Таблица 2
Виды запросов SQL Таблица 3
Элементы управления форм При открытии конструктора форм на экране появляется панель элементов. С помощью кнопок панели элементов в форму можно добавлять различные объекты, типы которых перечислены в таблице. Таблица 4
12 |