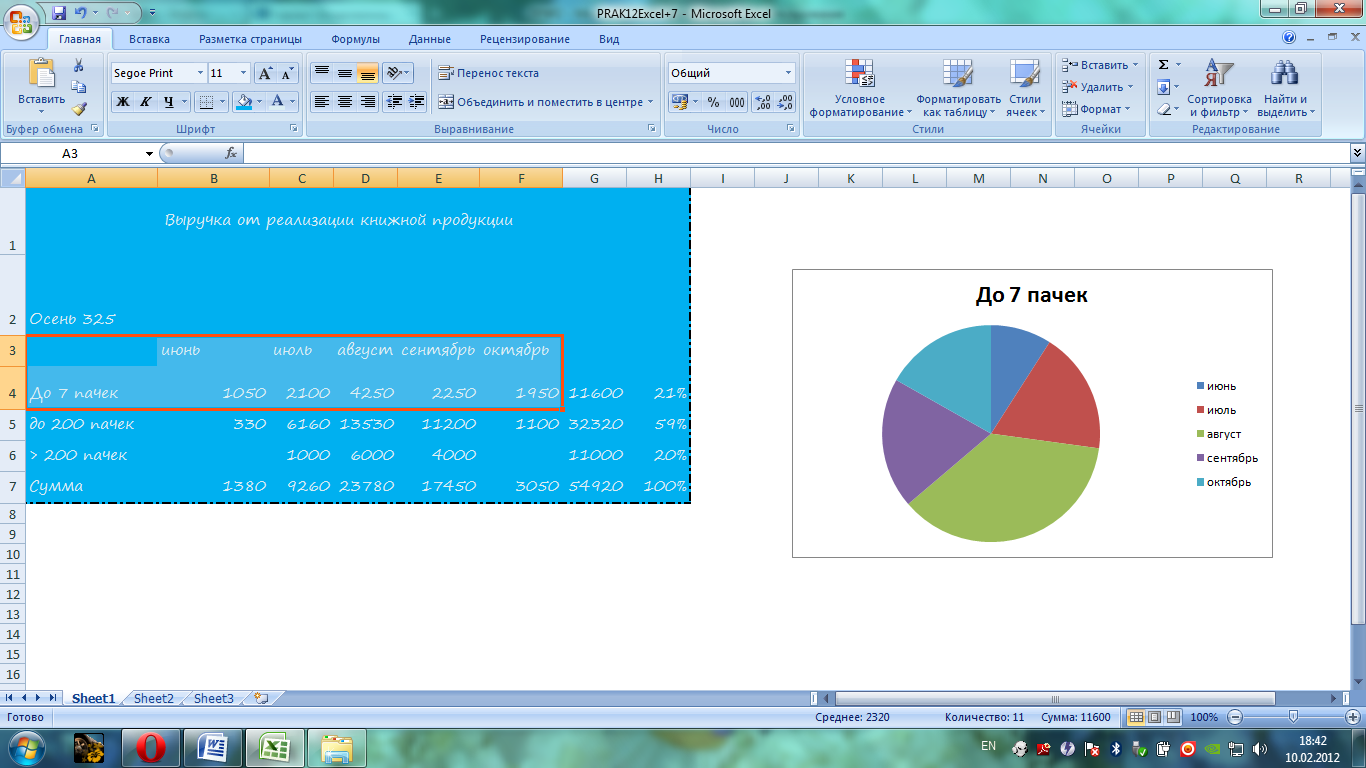ПОЗНАВАТЕЛЬНОЕ Сила воли ведет к действию, а позитивные действия формируют позитивное отношение Как определить диапазон голоса - ваш вокал Игровые автоматы с быстрым выводом Как самому избавиться от обидчивости Противоречивые взгляды на качества, присущие мужчинам Вкуснейший "Салат из свеклы с чесноком" Натюрморт и его изобразительные возможности Применение, как принимать мумие? Мумие для волос, лица, при переломах, при кровотечении и т.д. Как научиться брать на себя ответственность Зачем нужны границы в отношениях с детьми? Световозвращающие элементы на детской одежде Как победить свой возраст? Восемь уникальных способов, которые помогут достичь долголетия Классификация ожирения по ИМТ (ВОЗ) Глава 3. Завет мужчины с женщиной Оси и плоскости тела человека - Тело человека состоит из определенных топографических частей и участков, в которых расположены органы, мышцы, сосуды, нервы и т.д.
| Б. Редактирование области построения 12
Заполнение таблицы и выполнение расчетов
3.2.3. Ручной способ расчета суммы: Для этого необходимо набрать нужную формулу, в данном случае =B4+B5+B6 и нажать клавишу Enter:
Автоматический способ расчета суммы: Необходимо нужное количество ячеек и нажать кнопку суммы «∑» (Главная – редактирование – сумма); 3.2.4. Распространение операции суммы на другие столбцы одним из трех возможных способов: Я растянула ячейку В7 на всю строку 7 и формула =B4+B5+B6 автоматически применилась и к другим столбцам,
3.2.5. Посчитала сумму содержимого в 4-ой строке: Выделила 4-ую строку и нажала кнопку суммы «∑»:
3.2.6. Подсчитала сумму содержимого остальных строк. Для этого растянула ячейку G4 на весь этот столбец и подала команду Правка/Заполнить/Вниз:
3.2.7. Определила долю выручки, полученную от продажи малых партий товаров. Для этого в ячейке H4 ввела данные =G4/G7 нажала клавишу Enter, затем для получения процентных значений нажала кнопку «%» (Главная – число):
3.2.8. Определила долю выручки для других строк таблицы в процентах. Для этого в ячейке Н4 набрала формулу =G5/G8, выделила ячейки H4:H7. В результате в ячейках Н5; Н6; Н7 появилось сообщение #ДЕЛ/0!:
3.2.9. Для правильного определения результата очистила столбец Н, затем в ячейке Н4 ввела формулу =G4/$G$7, выделила столбец Н, получила необходимый результат:
3.2.10. Сохранила таблицу в файле:
ОФОРМЛЕНИЕ ТАБЛИЦЫ 3.3.1. Открыла файл «Выручка от реализации книжной продукции» 3.3.2. Изменила шрифт
3.3.3 Выровняла заголовок таблицы по центру – выделила заголовок и на панели выравнивание, выбрала Выравнивание по центру;
3.3.4. Изменила фон ячейки (Главная - Шрифт – Цвет заливки) ;
3.3.5. Изменила цвет текста (Главная - Шрифт – Цвет текста);
3.3.6. Убрала распределительные линии сетки (Вид – Показать или скрыть – Сетка):
3.3.7. Построила рамку.
3.3.8. Изменила высоту строки. Для этого поместила курсор мыши в столбце с номерами строк на границе двух ячеек, нажав левую кнопку мыши изменила высоту строки:
ПОСТРОЕНИЕ ДИАГРАММ 3.4.1. Открыла таблицу «Выручка от реализации книжной продукции» 3.4.2. В электронной таблице Excel составила диаграмму по данным таблицы «выручка от реализации книжной продукции». В ней выделила числовые ячейки с названием строк и столбцов. Далее по команде Вставка – Диаграммы получила необходимый результат. 3.4.5. Отредактировала получившуюся диаграмму: · Вставила данные диаграммы (Работа с диаграммой – Макет – Подписи данных – Авто); · Добавила легенду справа (Работа с диаграммой – Макет – Легенда – Легенда справа):
А. Редактирование области диаграмм Выделила диаграмму (двойным щелчком левой кнопки мыши). После выделения диаграммы на панели быстрого доступа появляется рабочая область Работа с диаграммой с тремя разделами Конструктор, Макет, Формат. Непосредственное редактирование таблицы производится в разделе Формат (Изменение контура, заливки, шрифта и т.д.):
Б. Редактирование области построения 1) Выделила область построения двойным щелчком левой кнопки мыши (появился тонкая рамка вокруг нашей области); 2) В поле формат отредактировала диаграмму (первоначально изменив стиль): · Изменила цвет заливки области построения (Работа с диаграммой- Формат – Заливка фигуры); · Изменила цвет заливки столбцов диаграммы (Выделила диаграммы затем по команде Работа с диаграммой- Формат – Заливка фигуры):
В. Редактирование легенды Выделил область легенды, затем в поле Работа с диаграммой- Формат изменил цвет заливки области легенды и шрифт данных в легенде:
12 |