 ПОЗНАВАТЕЛЬНОЕ Сила воли ведет к действию, а позитивные действия формируют позитивное отношение Как определить диапазон голоса - ваш вокал Игровые автоматы с быстрым выводом Как самому избавиться от обидчивости Противоречивые взгляды на качества, присущие мужчинам Вкуснейший "Салат из свеклы с чесноком" Натюрморт и его изобразительные возможности Применение, как принимать мумие? Мумие для волос, лица, при переломах, при кровотечении и т.д. Как научиться брать на себя ответственность Зачем нужны границы в отношениях с детьми? Световозвращающие элементы на детской одежде Как победить свой возраст? Восемь уникальных способов, которые помогут достичь долголетия Классификация ожирения по ИМТ (ВОЗ) Глава 3. Завет мужчины с женщиной Оси и плоскости тела человека - Тело человека состоит из определенных топографических частей и участков, в которых расположены органы, мышцы, сосуды, нервы и т.д.
| Последовательность выполнения работы
Лабораторная работа 2 Тема работы: выполнение геометрических построений, редактирование изображений 2.2 Цель работы: овладеть навыками использования команд для построения и редактирования изображений на чертежах. Последовательность выполнения работы
Задание 1 (рис.2.1): 1. Постройте прямоугольник со сторонами 100 мм и 250 мм 2. Выполните округления R16 мм. 3. Постройте окружность Ø 160 мм. 4. Удалите лишние линии командой Усечь кривую. 5. Постройте паз шириной 16 мм и радиусом округления R8. 6. Постройте шестиугольник по описанной окружности 0 28 мм. Координаты центра шестиугольника (0, 0). 7. Проставьте размеры.
Вызовите команду Файл - Создать. В появившемся на экране диалоге на вкладке Новые документы выберите вариант Фрагмент.
Рисунок 2.1 Включите следующие глобальные привязки 1. Нажмите кнопку Прямоугольник по центру и вершине Выберите прямоугольник без осей. рис. 2.2.
Рисунок 2.2
Зафиксируйте центр прямоугольника в начале координат. Так как поле ввода значения высоты активно, сразу наберите «250». [Enter]. Введите значение ширины «100». [Enter].
2. Для выполнения скругления на прямоугольнике сделайте активной команду Скругление на углах объекта, рис. 2.3.
Рисунок 2.3
В строке параметров введите величину радиуса «16» и нажмите кнопку На всех углах контура, рис. 2.4.
Рисунок 2.4
Подведите курсор к построенному прямоугольнику (прямоугольник окрасится в красный цвет) и щелкните на его изображении левой кнопкой мыши. Скругления построены. 3. Самостоятельно постройте окружность: основной линией без осей, с центром в начале координат, радиусом 80 мм. рис. 2.5. 4. Для удаления лишних линий на панели Редактирование
Рисунок 2.5
Выполните центровую линию для окружности (на панели Обозначения
5. Выполните пазы. Для этого с помощью параллельных вспомогательных прямых постройте параметры пазов: ширину паза 16 мм (8 мм от вертикальной центровой линии) и положение центров цилиндрических поверхностей пазов (109 мм от горизонтальной центровой линии). На панели Геометрия
Рисунок 2.6
В строке параметров выберите в режиме Две прямые В ответ на запрос системы Укажите отрезок или прямую для построения параллельной прямой щелкните курсором на вертикальной осевой линии пластины в любой ее точке, рис. 2.6. В строке параметров, рис. 2.6. проставьте расстояние «8». Система построит фантомы двух вспомогательных линий параллельно заданной прямой. Текущий вариант оформлен сплошной линией, а второй вариант построения оформлен штриховой линией. Любой из вариантов можно сделать текущим простым щелчком курсора на линии или нажатием кнопок Следующий объект
Таким же образом, указав на горизонтальную центровую линию, введите расстояние «109», постройте еще две вспомогательные прямые. Командой Отрезок
Рисунок 2.7 Дугу выполните командой Дуга по двум точкам,
Рисунок 2.8 Удалите вспомогательные прямые. Для этого выберите из меню: Редактор - Удалить -Вспомогательные кривые и точки. Проставьте горизонтальную центровую линию на цилиндрической части паза. рис. 2.8. Для этого на панели Обозначения Командой Усечь кривую
6. Для построения правильного шестиугольника активизируйте на панели Геометрия
Рисунок 2.9 Строка параметров для данной команды показана на рис. 2.10.
Рисунок 2.10
Выберите количество углов «6» по описанной окружности, курсор зафиксируйте в начале координат. Укажите параметры: без осей, радиус «14», угол 90°. Выделите осевую линию окружности Ø160 (осевые представляют собой макроэлемент, который нужно разрушить). Для этого нажмите Редактор – Разрушить (макроэлемент будет разрушен). Удалите вертикальную осевую. На панели Обозначения
7. Проставьте размеры в соответствии с рис.2.1. 8. Сохраните фрагмент под именем ЛР.220302.002.01.frw
Задание 2
1. Выполните пространственную модель пластины, (рис. 2.11). Толщина пластины 20 мм. Рассчитайте МЦХ пластины. Материал - Сталь 08 ГОСТ 1050-88. 2. Увеличьте толщину пластины до 30 мм (редактирование операции пространственной модели). 3. Выполните отверстие в пластине (редактирование эскиза пространственной модели) диаметром 20 мм и с координатами центра Х=35 мм, Y=0.
Рисунок 2.11
Создайте документ Деталь Сохраните файл под именем ЛР.220302.002.01. m3d
На панели управления появляются кнопки выбора типа отображения, рис. 2.12. и ориентация (направление взгляда наблюдателя на деталь), рис. 2.13.
Рисунок 2.12
Рисунок 2.13
Компактная панель содержит следующие кнопки переключения, рис. 2.13.
При работе с любой моделью летали (сборочной единицей) в Kомпас-3D на экране, кроме основного окна с деталью, показывается окно, содержащее Дерево построения - это представленная в виде иерархического списка в графическом виде последовательность элементов, составляющих деталь. Они отображаются в Дереве в порядке создания. В Дереве построения отображаются следующие элементы: обозначение начала координат, плоскости, оси, эскизы, операции, поверхности и кривые линии. Эскиз, задействованный в любой операции, размешается на ветви Дерева построения, соответствующей этой операции. Каждый элемент автоматически возникает в Дереве построения. Сразу после того, как он создан, можно переименовать любой элемент в Дереве построения, выполнив два последовательных одиночных щелчка на его названии. Слева от названия каждого элемента в Дереве отображается пиктограмма, соответствующая способу, которым этот элемент получен. Обычно пиктограммы отображаются в Дереве построения синим цветом. Если объект выделен, то его пиктограмма в Дереве зеленая. Если объект указан для выполнения операции, то его пиктограмма в Дереве красная. В Компас - 3D для задания формы объемных элементов выполняется такое перемещение плоской фигуры в пространстве, след от которого определяет форм}' элемента. Перемещение плоской фигуры может быть поступательным, вращательным, кинематическим и по сечениям. В данном случае чертеж пластины является задающим отсеком плоскости, которую необходимо выдавить на расстояние 20 мм. Для элемента выдавливания предъявляются следующие требования к эскизу • в эскизе детали может быть один или несколько контуров; • если контур один, то он может быть разомкнутым или замкнутым; • если контуров несколько, все они должны быть замкнуты; • если контуров несколько, один из них должен быть наружным, а другие - вложенными в него; • допускается один уровень вложенности контуров.
В дереве построений укажите плоскость (X,Y), на которой будет располагаться эскиз пластины, рисунок 2.14.
Рисунок 2.14 На панели текущего состояния вызовите команду Эскиз
Рисунок 2.15
Система находится в режиме редактирования эскиза. В данном режиме доступны все команды построения графических объектов. Откройте фрагмент пластины - файл ЛР.220302.002.01.frw, выполненный в Задании 1, рис. 2.1. В меню: Выделить - По стилю кривой - Основная. На панели управления выполните команду Копировать
Сверните чертеж кнопкой «-» или закройте его.
Теперь можно копировать чертеж - файл ЛР.220302.002.01.frw в файл под именем ЛР.220302.002.01.m3d непосредственно в режиме редактирования эскиза. Нажмите на кнопку Вставить из буфера, рис. 2.15, поместите базовую точку в начало координат, щелкните левой кнопкой мыши (эти же действия можно выполнить с помощью команды Редактор – Вставить). Нажмите Показать все
Завершите работу в режиме редактирования эскиза, нажав на кнопку Эскиз Система вернулась в режим трехмерных построений. В Дереве построения появилась надпись Эскиз, рисунок 2.16.
Рисунок 2.16
Эскиз окрашен в зеленый цвет.
Для создания детали в виде элемента выдавливания вызовите из меню Операции команду Операция выдавливания или нажмите кнопку Операция выдавливания
Рисунок 2.17
Строка параметров для операции выдавливания показана на рис. 2.18. Выберите параметры: прямое направление, на расстояние, величина расстояния 20 мм. угол уклона 0. Нажмите на кнопку Тип построения тонкой стенки, рис. 2.19. Тип построения тонкой стенки Нет, рис. 2.19. Нажмите Создать объект
Рисунок 2.18
Рисунок 19
На панели управления сделайте активными отображения полутоновое и полутоновое с каркасом, рис. 2.12.
В дереве построений нажмите слово «Деталь», правую кнопку мыши и в контекстном меню выберите «Свойства детали», рис. 2.20.
Рисунок 2.20
Заполните строку параметров: поле ввода наименования изделия «Пластина» нажмите [Enter], выберите цвет детали, в наименовании материала нажмите Выдрать из списка материалов и укажите Сталь 08. рис. 2.21, нажмите Создать объект
Рисунок 2.21
Подсчитайте МЦХ пластины, для этого сделайте активной кнопку модели
Рисунок 2.22
2. Увеличьте толщину пластины до 30 мм, отредактировав операцию Выдавливания. Для этого в Дереве построения щелкните левой кнопкой мыши на «Операция выдавливания», затем правой кнопкой и из контекстного меню выберите команду Редактировать элемент, рис. 2.23.
Рисунок 2.23
В свойствах элемента измените расстояние на 30 мм (рис. 2.24) и нажмите Создать объект
Рисунок 2.24
3. Выполните в пластине дополнительное отверстие Æ20 мм с центром, имеющим координаты Х=30 мм, Y= 0. Отверстие можно выполнить двумя способами: - с помощью операции Вырезать выдавливанием предварительно сделав эскиз отверстия на грани (плоскости) пластины, - или отредактировав первоначальный эскиз. В данном примере отредактируйте Эскиз. В Дереве построения выделите «Операция выдавливания», затем из контекстного меню выберите команду Редактировать эскиз, рис. 2.23. Постройте окружность с заданными параметрами. После построения эскиз примет вид. показанный на рис. 2.25.
Рисунок 2.25 Закончите редактирование, нажав кнопку Эскиз Сохраните файл.
Рисунок 2.26
Задание 3 (рис. 2.27): 1. Постройте окружность радиусом 3 мм. Координаты центра окружности (0, -80). 2. Выполните копирование построенной окружности командой Копия по кривой 3. Выполните копирование построенных четырех окружностей командой Копирование 4. Проставьте размеры.
Рисунок 2.27
Откройте фрагмент ЛР.220302.002.01.frw 1. Постройте самостоятельно окружность без осей радиусом 3 мм. Координаты центра окружности (0, -80). Проставьте одну центровую линию горизонтальную) командой Обозначение центра 2. Выделите рамкой (Выделить – Рамкой В строке параметров, показанной на рис. 2.29, укажите следующие параметры: шаг копирования «15», расстояние между соседними копиями, количество «4», не доворачивать до нормали, удалять исходные объекты. Направление построения определите в процессе выполнения команды.
Рисунок 2.28
Рисунок 3.29
На вопрос системы «Укажите базовую точку выделенных объектов» укажите курсором центр выделенной окружности, рис. 2.30. На вопрос «Укажите направляющую кривую для копирования объектов» выделите центровую линию, рис. 2.30. На вопрос «Укажите начальную точку на кривой» - укажите курсором центр выделенной окружности, рис. 2.30. Нажмите кнопки Создать объект
Рисунок 3.30
Установите угол поворота рис.3.32 равным 90°, в качестве базовой точки выделенных объектов курсором укажите центр окружности.
Рисунок 3.32 На запрос системы «Укажите новое положение базовой точки» в строке параметров (т2) введите координаты (22,5; 65), рис. 3.32. Самостоятельно для четырех окружностей выполните центровую (горизонтальную) линию (Обозначение
4. Проставьте размеры. Для простановки размера «15×3=45» активируйте панель Размеры
Рисунок 3.35
Остальные размеры проставьте самостоятельно. Сохраните файл.
Задание 4 (рис. 3.36): 1. Постройте окружность Ø 8, расположенную на окружности Ø136. 2. Выполните копирование построенной окружности командой Копия по окружности 3. Проставьте размеры.
Рисунок 3.36
1. Для построения шести окружностей Ø8, расположенных на окружности Ø136, постройте окружность без центровых линий осевой линией радиусом 68 мм с центром в начале координат. Нажмите кнопку Вспомогательная прямая
Рисунок 3.37
В строке параметров проставьте угол 30° и укажите курсором начало координат, рис. 3.37. Сделайте активной команду Окружность На панели специального управления нажмите кнопку Запомнить состояние
Удалите вспомогательную прямую (Редактор – Удалить – Вспомогательные кривые и точки.
Проставьте одну центровую линию сначала для одной окружности Ø8, а затем, не прерывая команды, для другой. Для построения остальных четырех окружностей выделите рамкой две построенные окружности с центровыми линиями (Выделить – Рамкой
Рисунок 3.38 сделайте активной команду Копия по окружности
Рисунок 3.39
В строке параметров рис. 3.40
Рисунок 3.40
проставьте шаг «30», количество копий «3», с заданным шагом, положительное направление. Для определения центра копирования установите курсор в начале координат и щелкните левой кнопкой мыши. Для завершения построения нажмите кнопку Создать объект Для удаления части окружности Ø136 мм активизируйте команду Усечь кривую 2 точками
Рисунок 3.41
На запрос системы Укажите кривую для операции курсором укажите окружность Ø136. На запрос системы Укажите начальную точку участка укажите первую точку на окружности, затем вторую. На запрос системы Укажите точку внутри участка укажите точку на части окружности, которую нужно удалить. Таким же образом удалите другую часть окружности, рис. 3.41. 3. Самостоятельно выполните построения 6 отверстий размерами 6Χ6. 4. Проставьте размеры. Для простановки диаметра окружности, описанной вокруг шестиугольника, предварительно постройте окружность тонкой линией с последующим усечением ее двумя точками. 5. Сохраните файл. 6. Задание 5 (самостоятельно):
Рисунок 3.42
1. Выполните пространственную модель пластины, рис. 3.42. Толщина пластины 20 мм. |




 : ближайшая точка, пересечение, угловая привязка.
: ближайшая точка, пересечение, угловая привязка. на панели Геометрия
на панели Геометрия  Параметры прямоугольника при его создании и редактировании отображаются в отдельных полях Строки параметров. Строка параметров, соответствующая команде, показана на рис. 2.2.
Параметры прямоугольника при его создании и редактировании отображаются в отдельных полях Строки параметров. Строка параметров, соответствующая команде, показана на рис. 2.2.


 (рис. 2.5) сделайте активной команду Усечь кривую
(рис. 2.5) сделайте активной команду Усечь кривую  Щелкните на лишних участках линий левой кнопкой мыши. рис. 2.5. Лишние линии будут удалены.
Щелкните на лишних участках линий левой кнопкой мыши. рис. 2.5. Лишние линии будут удалены.
 - Обозначение центра
- Обозначение центра  . Для облегчения фиксации центровых линий можно включить кнопку Ортогональное черчение
. Для облегчения фиксации центровых линий можно включить кнопку Ортогональное черчение  на панели Текущее состояние, или ввести значение угла наклона (0˚) центровой линии на панели свойств.
на панели Текущее состояние, или ввести значение угла наклона (0˚) центровой линии на панели свойств. сделайте активной команду Параллельные прямые (вспомогательные)
сделайте активной команду Параллельные прямые (вспомогательные)  рис. 2.6.
рис. 2.6.
 .
. или Предыдущий объект
или Предыдущий объект  на Панели специального управления, рис. 2.6. Вам нужны оба варианта. Создайте их
на Панели специального управления, рис. 2.6. Вам нужны оба варианта. Создайте их  .
. (основная линия) обведите вертикальные линии рис.2.7.
(основная линия) обведите вертикальные линии рис.2.7.
 (подведите курсор к первой точке, затем ко второй), рис. 2.8. При необходимости поменяйте направление дуги в строке параметров.
(подведите курсор к первой точке, затем ко второй), рис. 2.8. При необходимости поменяйте направление дуги в строке параметров.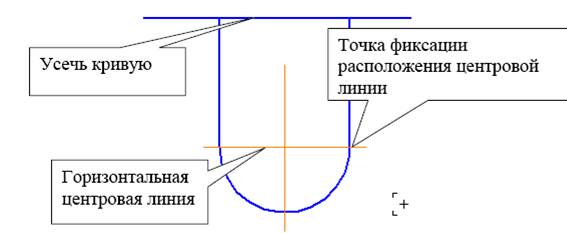
 активизируйте Обозначение центра
активизируйте Обозначение центра  ). Тип центровой линии в строке параметров - одна
). Тип центровой линии в строке параметров - одна  . Курсором укажите дугу и нажмите [Enter], подведите курсор к точке фиксации расположения центровой линии, рис. 2.8. и нажмите [Enter]. Горизонтальная центровая линия будет построена. Аналогично проставьте центровую линию на второй цилиндрической части паза.
. Курсором укажите дугу и нажмите [Enter], подведите курсор к точке фиксации расположения центровой линии, рис. 2.8. и нажмите [Enter]. Горизонтальная центровая линия будет построена. Аналогично проставьте центровую линию на второй цилиндрической части паза. (на панели Редактирование
(на панели Редактирование  ) удалите участки прямой - рис. 2.8.
) удалите участки прямой - рис. 2.8. команду Многоугольник, рис. 2.9.
команду Многоугольник, рис. 2.9.

 активизируйте команду Осевая линия по двум точкам
активизируйте команду Осевая линия по двум точкам  постройте вертикальную осевую, относящуюся ко всему контуру.
постройте вертикальную осевую, относящуюся ко всему контуру.
 .
. а)
а) б)
б)

 (рис. 2.15).
(рис. 2.15).
 , на запрос системы Координаты базовой точки поместите курсор в начало координат и зафиксируйте ее положение нажатием левой кнопки мыши, рис. 2.16 (эти же действия можно выполнить с помощью команды Редактор – Копировать).
, на запрос системы Координаты базовой точки поместите курсор в начало координат и зафиксируйте ее положение нажатием левой кнопки мыши, рис. 2.16 (эти же действия можно выполнить с помощью команды Редактор – Копировать). .
. .
.
 на Панели управления, рис. 2.17.
на Панели управления, рис. 2.17.
 .
.


 .
.

 на панели Измерения
на панели Измерения  рис. 2.13. Результаты расчета приведены на рис. 2.22.
рис. 2.13. Результаты расчета приведены на рис. 2.22.
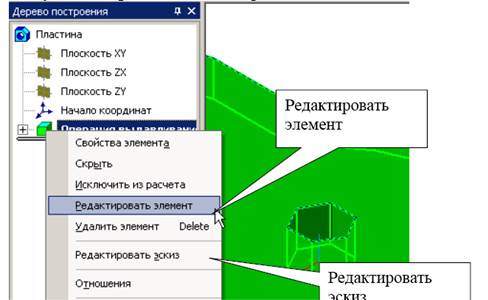


 . Построенная пространственная модель показана на рис. 2.26.
. Построенная пространственная модель показана на рис. 2.26.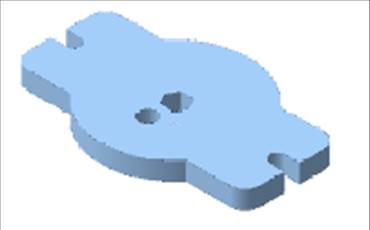
 .
. с углом поворота 90°.
с углом поворота 90°.
 на панели Обозначения
на панели Обозначения  .
. ) построенную окружность вместе с центровой линией и нажмите кнопку Копия по кривой
) построенную окружность вместе с центровой линией и нажмите кнопку Копия по кривой  , рис. 2.28. На панели специального управления выключите режим Автосоздание объекта
, рис. 2.28. На панели специального управления выключите режим Автосоздание объекта  .
.

 и Обновить изображение
и Обновить изображение  .
.
 Рисунок 3.31
Рисунок 3.31 

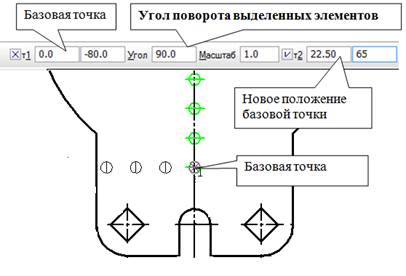
 - Линейный размер
- Линейный размер  , щелкните правой кнопкой мыши, в появившемся контекстном меню выберите Текст надписи, рис. 3.33. В графу «Текст до» введите надпись «15×3=». Для выполнения знака умножения из вкладки Вставить выберите Спецзнак
, щелкните правой кнопкой мыши, в появившемся контекстном меню выберите Текст надписи, рис. 3.33. В графу «Текст до» введите надпись «15×3=». Для выполнения знака умножения из вкладки Вставить выберите Спецзнак  рис. 3.34, в Простановке размеров активизируйте Умножить, рис. 3.35.(Для простановки знака умножения также можно использовать Символ
рис. 3.34, в Простановке размеров активизируйте Умножить, рис. 3.35.(Для простановки знака умножения также можно использовать Символ  ).
). Рисунок 3.33
Рисунок 3.33  Рисунок 3.34
Рисунок 3.34 
 .
.
 на панели Геометрия
на панели Геометрия  , рис. 3.37.
, рис. 3.37.
 на панели Геометрия
на панели Геометрия  . В строке параметров введите значение радиуса «4», стиль кривой – основная, без центровых линий.
. В строке параметров введите значение радиуса «4», стиль кривой – основная, без центровых линий. и укажите центры двух окружностей, расположенных на пересечении вспомогательной прямой и окружности Ø136, рис. 3.37.
и укажите центры двух окружностей, расположенных на пересечении вспомогательной прямой и окружности Ø136, рис. 3.37.


 на панели Редактирование
на панели Редактирование 

