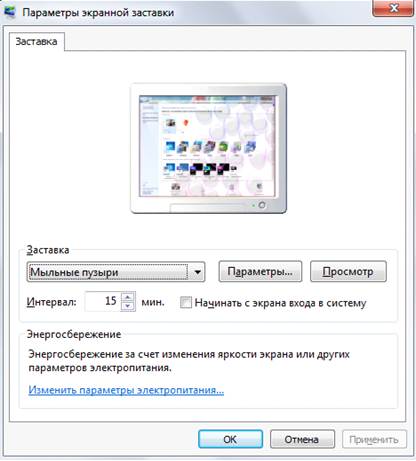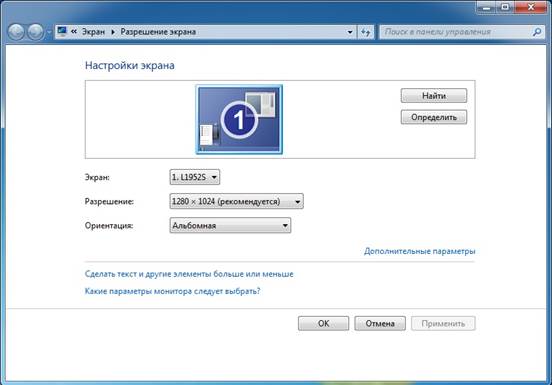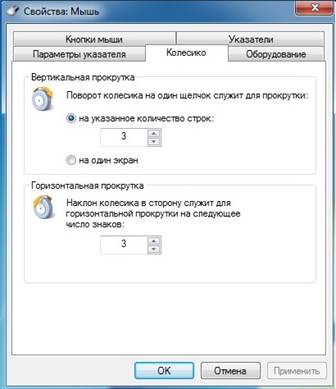ПОЗНАВАТЕЛЬНОЕ Сила воли ведет к действию, а позитивные действия формируют позитивное отношение Как определить диапазон голоса - ваш вокал Игровые автоматы с быстрым выводом Как самому избавиться от обидчивости Противоречивые взгляды на качества, присущие мужчинам Вкуснейший "Салат из свеклы с чесноком" Натюрморт и его изобразительные возможности Применение, как принимать мумие? Мумие для волос, лица, при переломах, при кровотечении и т.д. Как научиться брать на себя ответственность Зачем нужны границы в отношениях с детьми? Световозвращающие элементы на детской одежде Как победить свой возраст? Восемь уникальных способов, которые помогут достичь долголетия Классификация ожирения по ИМТ (ВОЗ) Глава 3. Завет мужчины с женщиной Оси и плоскости тела человека - Тело человека состоит из определенных топографических частей и участков, в которых расположены органы, мышцы, сосуды, нервы и т.д.
| Конфигурирование графического интерфейса пользователя
Настройка панели задач и меню «Пуск». Панель задач можно настраивать по своему усмотрению. Это можно выполнить двумя способами: Первый способ – используя Главное меню (Пуск): ПУСК – ПАНЕЛЬ УПРАВЛЕНИЯ – ОФОРМЛЕНИЕ И ПЕРСОНАЛИЗАЦИЯ – ПАНЕЛЬ ЗАДАЧ И МЕНЮ «ПУСК». Второй способ – используя контекстное меню. Для этого необходимо установить указатель мыши на Панель задач, нажать правую кнопку мыши и выбрать команду Свойства. После выбора появляется диалоговое окно с тремя вкладышами: Панель задач; Меню "Пуск"; Панели инструментов (рис.3). Вкладыш Панель задач вводит следующие опции: • Закрепляет панель задач, т.е. запрещает ее изменение пользователем при взаимодействии с ней; • Задает автоматическое «уползание» Панели задач с экрана; • Задает вывод названий пунктов в меню Пуск мелкими значками, что полезно при большом количестве пунктов; • задает отображение цифровых часов в конце Панели задач. Вкладыш Меню "Пуск"; Для добавления пунктов в меню Пуск следует пройти в меню "Настройка". Чтобы добавить в меню "Пуск" приложение, необходимо перетащить его ярлык в меню "Пуск". Удалить пункты из меню "Пуск" можно кликнув по ним правой кнопкой мыши и выбрав в контекстном меню соответствующий пункт папки или приложения. Панель управленияWindows можно настроить под свои привычки и желаемые возможности. Для этого Windows имеет ряд средств – утилиты "Панели управления" и "Мастера" по установке новых периферийных устройств и программ. Панель управления является главным центром управления ресурсами Windows. Она обеспечивает настройку внешнего вида интерфейса, определяет тип шрифтов (фонтов), размеры и цвет надписей, фон рабочего окна, позволяет настраивать различные периферийные устройства. Число включенных в Панель управления утилит зависит от полноты выбора при установке Windows. На рис. 3 представлено окно Панель управления. В окне Панель управления каждый значок соответствует утилите, меняющей установки системы. При вызове утилиты появляется диалоговое окно для установки опций. Эти окна получили название Мастеров или Волшебников (Wizards) за простоту и интуитивность большинства установок. Настройка экранавключает в себя Персонализациюи изменение Разрешения экрана:
Рис.3. Окно Панель управления ПУСК – ПАНЕЛЬ УПРАВЛЕНИЯ – ПЕРСОНАЛИЗАЦИЯ. Примечание. Окно Персонализацияможно открыть при помощи контекстного меню. Для этого нужно установить указатель мыши на Рабочем столе, нажать правую клавишу мыши и выбрать команду Персонализация. В меня Персонализациявыбрать одну из предустановленных Темили создать свою. Темы включают в себя Фон рабочего стола, Заставку,Цвет окна и Звуки. Заставка включается автоматически при отсутствии в течение заданного времени событий, вызванных пользователем. В меню Заставка можно выбрать тип заставки и интервал времени, спустя которое весь экран покроется летящими эмблемами Windows или иными объектами. Кроме этого Заставка применяется для перехода компьютера в более экономичный режим потребления энергии в том случае, когда на компьютере определенное время не выполняются никакие действия. Здесь же можно ввести пароль, который вводится каждый раз после того, как на экране появилась заставка. Это нужно на случай, если вы не хотите, чтобы вашим компьютером воспользовался кто-нибудь еще в момент вашего отсутствия. Меню Заставка представлено на рис. 4.
Рис.4. Диалоговое окноПерсонализация: Заставка
Меню Цвет окон(рис.5). Здесь задаются цвета схемы оформления окон, цвета и прочее.
Рис.4. Диалоговое окноПерсонализация: Цвета окон
Меню Разрешение экрана (рис.5) задает используемый экран и его разрешение.
Рис.5. Меню Разрешение экрана Настройка мыши. Чтобы выполнить настройку мыши, необходимо вызвать утилиту Мышь: Пуск – Панель управления – Оборудование и звук - Мышь.
Рис. 6. Вид диалогового окнаСвойства: Мышь, Кнопки мыши Диалоговое окно имеет пять вкладок. Вид вкладок представлен на рис. 6. Вкладка Кнопки мыши (рис.6) позволяет выбрать в качестве основной левую или правую кнопку мыши (для левши или правши), а также выбрать скорость двойного нажатия кнопки. Вкладка Колесико (рис.7) настраивает прокрутку колесика. Вкладка Указатели (рис.8) позволяет выбрать схему отображения указателя мыши для различных режимов. Вкладка Параметры указателя (рис.9) позволяет выбрать скорость указателя и отображение шлейфа указателя мыши. Вкладка Оборудование (рис.10) позволяет подключать разные типы мыши.
Рис.7. Вкладка Колесико
Рис.8. Вкладка Указатели
Рис.9. Вкладка Параметры указателя
Рис.10. Вкладка Оборудование Настройка клавиатуры. Чтобы выполнить настройку клавиатуры, необходимо вызвать утилиту Клавиатура: ПУСК – ПАНЕЛЬ УПРАВЛЕНИЯ – ОБОРУДОВАНИЕ И ЗВУК - УСТРОЙСТВА И ПРИНТЕРЫ – КЛАВИАТУРА. Вид диалогового окна Свойства: Клавиатура приведен на рис. 11. Диалоговое окно имеет две вкладки: Оборудование и Скорость. Вкладка Скорость позволяет установить скорость работы на клавиатуре. Вкладка Оборудование позволяет подключать разные виды клавиатур.
Рис.11. Вкладки Скорость и Оборудование Установка текущей даты и времени. Для установки текущей даты и времени необходимо вызвать утилиту Дата и время: ПУСК – ПАНЕЛЬ УПРАВЛЕНИЯ – ЧАСЫ, ЯЗЫК И РЕГИОН - ДАТА И ВРЕМЯ. Вид диалогового окна Свойства: Дата и время приведен на рис. 12. Примечание. Системная дата используется для определения момента создания и изменения файлов.
Рис.12. Диалоговое окно Свойства: Дата и время Настройка языка и национальных стандартов. Операционная система Windows в значительной степени учитывает национальные различия, связанные с форматами записи чисел, дат, времени, денежных сумм, единиц измерения физических и денежных величин. Обычно при установке локализованной версии операционной системы настройка национальных стандартов и форматов производится автоматически, в соответствии с указанием страны пребывания в устанавливающей программе. Однако эти установки можно менять на вкладках диалогового окна Язык и региональные стандарты,которое вызывается утилитойЯзык и стандарты: ПУСК – НАСТРОЙКА – ПАНЕЛЬ УПРАВЛЕНИЯ – ЯЗЫК И РЕГИОНАЛЬНЫЕ СТАНДАРТЫ - РЕГИОН Вид диалогового окна Регионприведен на рис. 13. Настройка шрифтов. Шрифт представляет собой комплект букв, цифр и специальных символов, оформленных с едиными требованиями. Шрифты отличаются друг от друга рисунком (гарнитурой), начертанием (прямой, курсив) и размером (кеглем). Типы шрифтов. Тип шрифта принято называть гарнитурой. Гарнитура определяет набор художественных решений, отличающих один шрифт от другого. Каждая гарнитура имеет определенное название, например Times, Helvetica, Courier. Каждый тип шрифта имеет несколько начертаний символов, например полужирный, курсив, полужирный курсив, обычный, подчеркивание.
Рис.13. Диалоговое окно Язык и стандарты Размер шрифта. Размер шрифта, или иначе кегль, – это его вертикальный размер, измеряемый в пунктах (1 пункт равняется 0,376 мм). Различают растровые и векторные шрифты. Растровые шрифтыстроятся в виде битового массива точек – растра. Каждая буква растрового шрифта представляется как группа закрашенных квадратиков (точек) на сетке растра. Растровые шрифты не масштабируются. При увеличении размера шрифта резко ухудшается их качество – лестничный эффект, поэтому приходится хранить отдельную копию для каждого используемого размера. Векторные шрифты. Для векторных шрифтов существует набор математических формул, описывающих контур литер. Для экранного представления таких шрифтов не существует никаких предварительно сформированных и хранимых растров. Каждый раз растр рассчитывается снова для каждой новой позиции. При этом рассчитываются и пропорциональные расстояния между литерами, поэтому векторные шрифты масштабируются. В связи с этим при распечатке документов получаются точные копии того, что мы видим на экране. Это свойство программ называют WYSIWYG (What You See Is What You Get – то, что видите, то и получаете). Windows поддерживает векторные шрифты TrueType (в переводе – верная печать). Существует большой набор типов TrueType-шрифтов: Arial, New Times Roman и др. Каждый из них может использоваться в обычном, курсивном и жирном исполнении. Размеры букв меняются в широком диапазоне. Папка Мой компьютер Главной пиктограммой является значок Мой компьютер. Он представляет на рабочем столе папку, как бы содержащую весь компьютер целиком. Она появляется в левом верхнем углу рабочего стола. Этот значок дает доступ к файловой системе конкретного ПК и позволяет запустить любое приложение. Чтобы просмотреть находящиеся в компьютере папки и файлы, необходимо дважды произвести щелчок на значке Мой компьютер.Вид окна Мой компьютер представлен на рис.14. Папка Мой компьютер содержит значки всех дисковых накопителей ПК и другие объекты. Значки наглядно иллюстрируют назначение того или иного объекта, относящегося к аппаратной части ПК или к его программному обеспечению. Один щелчок левой клавишей мыши приводит к выделению объекта, двойной щелчок запускает закрепленное за значком приложение. Щелкнув дважды на значке дисковода С:, можно получить дополнительное окно с содержанием этого диска. Подкаталоги в нем представлены папками, а отдельные файлы – значками. Вид значка файла зависит от того, какой прикладной программой он создавался.
Рис. 14. Папка Мой компьютер
Основное меню приложения Мой компьютер содержит следующие пункты:
• • Файл – работа с файлами (значками, ярлыками, папками); • Правка – операции редактирования; • Вид – изменение вида окна; • Избранное – это папка, предназначенная для хранения ярлыков к часто используемым веб-страницам, а также папкам и файлам; • Сервис – имеет две команды: Найти – поиск объекта (папки или значка) по имени;Перейти – переход к объекту по имени, заданному в диалоговом окне; • Справка – включение помощи. Работа с командами меню любого окна самая обычная. Для выбора позиции меню можно использовать клавиши перемещения курсора и, выбрав нужную позицию, нажать клавишу Enter. Это можно сделать и быстрее – нажав клавишу с подчеркнутой буквой в наименовании нужной команды. Можно выбрать нужную позицию меню мышкой и щелкнуть левой клавишей. Команды меню имеют контекстный характер. Команды могут быть разными для дисков, папок, ярлыков или иных объектов. Прежде чем работать с пунктами меню, нужно выделить тот объект, с которым будет производиться работа. Если в окне Мой компьютер нет выделенных объектов, то в пункте меню Файл сосредоточены следующие операции: • Создать Ярлык – создание нового ярлыка; • Удалить – удаление выделенных объектов; • Переименовать – переименование объекта; • Свойства – обзор и изменение свойств объектов; • Закрыть – завершение работы с приложением. Причем четыре первых пункта выводятся блеклым цветом и, следовательно, являются недоступными. Может быть выполнена только команда Закрыть. Если выделен какой-либо диск, то в меню Файл появляются дополнительные позиции: • Открыть – открытие окна с папками и значками выделенного диска; • Проводник – открытие окна Проводник; • Найти – открытие диалогового окна для поиска файлов по заданному имени и признакам; • Форматировать – форматирование диска. Как можно заметить, содержание пунктов меню динамично меняется в зависимости от выделенного объекта. Даже для разных файлов подпункты бывают разными. Команды позиции Вид существенно влияют на вид окна приложения Мой компьютер (и других приложений, имеющих позицию Вид меню). Поэтому команды этой позиции можно использовать для подстройки пользовательского интерфейса. Можно выводить объекты на экран в виде крупных значков, мелких значков, списка или таблицы. Если выбран просмотр крупных или мелких значков, то объекты выводятся в окно в виде пиктограммы с описанием. Для папок описанием является имя папки, для файла – имя файла. Если выбирается пункт Таблица, то для каждого объекта, кроме значка и описания, выводится дополнительная информация (тип файла, дата создания и др.). Пункт меню Вид позволяет ввести следующие команды: • Панель инструментов – включение/выключение линейки пиктограмм быстрого управления приложением; • Строка состояния – включение/выключение строки с выводом оперативной информации (строки состояния в нижней части окна); • Крупные значки – установка большого размера значков (пиктограмм, иконок); • Мелкие значки – установка малого размера значков; • Список – представление значков в виде списка; • Таблица – представление таблицы значков с детальной информацией; • Упорядочить значки – привести в порядок расположение значков (порядок расположения предлагается выбрать); • Выстроить значки – расположить значки в линию; • Обновить – обновить вид окна (считать заново информацию с диска о содержании окна); • Параметры – установка дополнительных опций (параметров). Пункт меню Правка позволяет выполнять операции с папками, файлами, дисками. Пункт меню Правка содержит следующие команды: • Отменить – отмена последней сделанной операции; • Вырезать – перенос объекта в буфер с его устранением в начальном месте; • Копировать – копирование объекта в буфер с его сохранением в начальном месте; • Вставить – перенос объекта на новое место; • Вставить Ярлык – перенос ярлыка; • Выделить все – выделение всех объектов; • Обратить выделение – инвертирование выделения. При помощи меню Правка можно выполнять над объектами операции копирования, перемещения, переименования и удаления, которые будут рассмотрены в другой лабораторной работе. Пункт меню Справка порождает подменю справочной системы.
Нижняя строка окна – информационная строка (строка состояния) – содержит информацию о выделенном объекте:
При открытии какого-либо объекта (накопителя, папки) его содержимое отражается в окне, причем, если открыто несколько объектов, то появится несколько окон. Каждое окно имеет меню. Эти меню почти аналогичны основному меню Мой компьютер. Если расположение открытых окон нужно упорядочить, то для этого необходимо произвести щелчок правой клавишей мыши на Панели задач. При этом откроется меню, предоставляющее выбор способа упорядочивания окон: Каскадом, Сверху вниз, Слева направо, Свернуть все. Последний пункт превращает все открытые окна в кнопки на Панели задач. ? КОНТРОЛЬНЫЕВОПРОСЫ К РАЗДЕЛУ 1 • Что представляет собой Рабочий стол? • Что такое ярлык? Как создать ярлык на Рабочем столе? • Каково назначение Панели задач? • Как установить на Панели задач индикатор часов и переключение языков? • Как изменить фон Рабочего стола? • Каково назначение Заставки? Как ее изменить? • Как установить системное время и дату? • Где можно поменять указатель мыши? • Какие способы получения справки вы знаете? • Как выполнить поиск файла? • Что находится в Документах Главного меню? • В чем суть назначения приложения Мой компьютер? • Каково назначение Строки состояния? Как установить/убрать Строку состояния? • Как изменить формат отображения информации в окне Мой компьютер? • Для чего предназначена Панель инструментов?
|