 ПОЗНАВАТЕЛЬНОЕ Сила воли ведет к действию, а позитивные действия формируют позитивное отношение Как определить диапазон голоса - ваш вокал Игровые автоматы с быстрым выводом Как самому избавиться от обидчивости Противоречивые взгляды на качества, присущие мужчинам Вкуснейший "Салат из свеклы с чесноком" Натюрморт и его изобразительные возможности Применение, как принимать мумие? Мумие для волос, лица, при переломах, при кровотечении и т.д. Как научиться брать на себя ответственность Зачем нужны границы в отношениях с детьми? Световозвращающие элементы на детской одежде Как победить свой возраст? Восемь уникальных способов, которые помогут достичь долголетия Классификация ожирения по ИМТ (ВОЗ) Глава 3. Завет мужчины с женщиной Оси и плоскости тела человека - Тело человека состоит из определенных топографических частей и участков, в которых расположены органы, мышцы, сосуды, нервы и т.д.
| Запрос с вычисляемым полем
К У Р С О В А Я Р А Б О Т А
по дисциплине
«ИНФОРМАТИКА» на тему проектирование реляционной базы данных «ВИДЕОПРОКАТ» средствами СУБД Access Выполнил: Проверил: к.т.н., доцент Фомина Е.Е.
Тверь, 2012 Содержание 1. Задание на курсовую работу_ 3 2. Нормализация исходной таблицы_ 4 3.1. Создание таблиц_ 6 3.2. Связи между таблицами_ 8 3.3. Создание форм_ 9 3.4. Создание отчетов 9 3.5. Создание запросов 11 3.5.1. Запрос с условием_ 11 3.5.2. Запрос с параметром_ 12 3.5.5. Перекрестный запрос 14 3.5.6. Запрос с вычисляемым полем_ 15 3.6. Создание кнопочной формы_ 16 4. Результаты_ 18
Задание на курсовую работу 1. Привести исходную таблицу (табл.1) к третьей нормальной форме. 2. Создать в режиме конструктора таблицы, полученные путем нормализации исходной. Предусмотреть использование мастера подстановок. Для числовых полей наложить условие на значение, предусмотреть сообщение об ошибке; для текстовых полей установить оптимальную длину поля; для полей с датами, номерами телефонов установить маску ввода. 3. В каждой из таблиц определить ключевые поля. 4. В окне «Схема данных» установить связи. 5. Заполнить таблицы данными. Уметь выполнять фильтрацию и сортировку данных в таблицах. 6. Для каждой из таблиц создать экранную форму. На формах разместить кнопки удаления и добавления записи. По возможности добавить на форму вычисляемые поля. 7. Создать многотабличную форму. 8. В режиме конструктора создать запросы следующих типов: 8.1.1. Запрос для текстовых полей с точным и неточным совпадением, 8.1.2. Запрос для числовых полей со сложным условием отбора, 8.1.3. Запрос с параметром, 8.1.4. Перекрестный запрос, 8.1.5. Вычисляемое поле, 8.1.6. Запрос с группировкой записей, 8.1.7. Запросы-действия: 8.1.7.1. Запрос на обновление, 8.1.7.2. Запрос на удаление, 8.1.7.3. Запрос на добавление записей, 8.1.7.4. Запрос на создание таблицы. 9. Создать отчеты следующих видов: 9.1.1. Простой отчет с нумерацией записей и подсчетом их количества. 9.1.2. С подчиненным отчетом. 9.1.3. Отчет с группировкой и подведением итогов. 9.1.4. Создать макросы: 9.1.4.1. для поиска информации в базе данных, 9.1.4.2. для поиска и замены информации.
Таблица 1. Исходные поля базы данных «Видеопрокат»
Нормализация исходной таблицы
В результате нормализации исходной табл. 1 был получен следующий проект базы данных (схема 1).
Схема 1. Нормализованная база данных
Создание базы данных в СУБД Access
Создание таблиц
1. В окне СУБД Access выбирается объект Таблицы. 2. Нажимается кнопка Создать и выбирается режим Конструктор. 3. На экране появляется диалоговое окно создания таблицы, где в столбце Имя поля записываются имена полей создаваемой таблицы, в столбце Тип данных выбирается соответствующий тип данных, а на вкладке Общие определяются свойства поля. 4. В каждой таблице определяется ключ. Для этого выделяется поле или группа полей и на панели инструментов нажимается кнопка 5. Примеры таблиц в режиме конструктора представлены на рис. 1 - 3.
Рис. 1. Таблица «Поставщик» Рис. 2. Таблица «Просмотр» Рис. 3. Таблица «Фильмы»
3.2. Связи между таблицами
Для установления связей между таблицами используется схема данных (рис. 4). 1. На панели инструментов нажимается кнопка 2. Вызывается контекстное меню и выбирается команда Добавить таблицу. 3. В диалогом окне выделяются имена таблиц и нажимается кнопка Добавить. 4. После отображения таблиц в окне Схемы данных уславливаются связи. Для этого выделяется поле одной из двух связываемых таблиц и, удерживая нажатой левую кнопку мыши, курсор перемещается к полю другой таблицы. 5. В диалоговом окне Изменение связей устанавливаются опции Обеспечение целостности данных, Каскадное обновление связанных полей, Каскадное обновление связанных полей.
Рис. 4. Схема данных Создание форм 1. В окне СУБД Access выбирается объект Формы. 2. Нажимается кнопка Создать и выбирается команда Мастер форм. 3. В появившемся диалоговом окне Создание форм выбирается имя таблицы, для которой создается форма. 4. Из раздела Доступные поля поля таблицы переносятся в раздел Выбранные поля нажатием кнопки 5. Выбирается внешний вид и стиль формы. 6. Задается имя формы. 7. Созданную форму можно дорабатывать в режиме Конструктора. Для этого на панели инструментов нажимается кнопка Примеры форм представлены на рис. 5 - 6.
Рис. 5. Форма для табл. «Поставки» Рис. 6. Форма для табл. «Поставщик»
Создание отчетов
1. В окне СУБД Access выбирается объект Отчеты. 2. Нажимается кнопка Создать и выбирается команда Мастер отчетов. 3. В появившемся диалоговом окне Создание отчетов последовательновыбираются имена таблиц или запросов, на остове которых создается отчет. 4. Из раздела Доступные поля поля таблицы (запроса) переносятся в раздел Выбранные поля нажатием кнопки 5. Выбирается внешний вид и стиль отчета. 6. Добавляются уровни группировки и итоги (если необходимо). 7. Задается имя отчета. 8. Созданный отчет (рис. 7 – 8) можно дорабатывать в режиме Конструктора. Для этого на панели инструментов нажимается кнопка
Рис. 7. Отчет по таблице «Поставщик»
Рис. 8. Отчет по таблице «Фильмы»
Создание запросов
Запрос с условием
1. В окне СУБД Access выбирается объект Запросы. 2. Нажимается кнопка Создать и выбирается команда Конструктор. 3. В появившемся диалоговом окне Добавление таблиц выделяются имена таблиц, на остове которых создается запрос и нажимается кнопка Добавить. 4. В разделе Имя таблицы выбирается имя таблицы из которой будут браться данные для запроса. 5. В разделе Поле выбирается поле таблицы, данные которого должны быть отображены в запросе. 6. В разделе Условие отбора записывается условие, которое накладывается на поле (рис. 9). 7. Для просмотра результатов запроса на панели инструментов нажимается кнопка
Рис. 9. Запрос с условием
Запрос с параметром
1. В окне СУБД Access выбирается объект Запросы. 2. Нажимается кнопка Создать и выбирается команда Конструктор. 3. В появившемся диалоговом окне Добавление таблиц выделяются имена таблиц, на остове которых создается запрос и нажимается кнопка Добавить. 4. В разделе Имя таблицы выбирается имя таблицы из которой будут браться данные для запроса. 5. В разделе Поле выбирается поле таблицы, данные которого должны быть отображены в запросе. 6. В разделе Условие отбора в квадратных скобках записывается параметр запроса: [Введите «имя поля»] (рис. 10). 7. Для просмотра результатов запроса на панели инструментов нажимается кнопка 8. В результате на экране появляется окно, в которое пользователь вводит значение параметра.
Рис. 10. Запрос с параметром
Запрос с группировкой
1. В окне СУБД Access выбирается объект Запросы. 2. Нажимается кнопка Создать и выбирается команда Конструктор. 3. В появившемся диалоговом окне Добавление таблиц выделяются имена таблиц, на остове которых создается запрос и нажимается кнопка Добавить. 4. В разделе Имя таблицы выбирается имя таблицы из которой будут браться данные для запроса. 5. В разделе Поле выбирается поле таблицы, данные которого должны быть отображены в запросе. 6. На палении инструментов нажимается кнопка Групповые операции 7. На экране появляется дополнительная строка 8. В строке Групповые операции под полями по которым идет группировка данных выбирается операция Группировка, а под полями, по которым подводятся итоги, выбирается групповая операция (Sum, Count и др.) (рис. 11). 9. Для просмотра результатов запроса на панели инструментов нажимается кнопка
Рис. 11. Запрос с группировкой
Перекрестный запрос
1. В окне СУБД Access выбирается объект Запросы. 2. Нажимается кнопка Создать и выбирается команда Конструктор. 3. В появившемся диалоговом окне Добавление таблиц выделяются имена таблиц, на остове которых создается запрос и нажимается кнопка Добавить. 4. В главном меню выбирается пункт Запросы, команда Перекрестный. 5. На экране появляется дополнительные строки 6. В разделе Имя таблицы выбирается имя таблицы, из которой будут браться данные для запроса. 7. В разделе Поле выбирается поле таблицы, данные которого должны быть отображены в запросе. 8. В строке Перекрестная таблица указывается, как будут расположены данные поля: по строкам, по столбам или являться значением. 9. В строке Групповая операция для заголовков строк и столбцов выбирается команда Группировка, а для полей-значений – групповая операция: max, sum и др. (рис. 12). 10. В запрос возможно добавление поля Итоговое значение, позволяющего подвести итоги по строке с данными. 11. Для просмотра результатов запроса на панели инструментов нажимается кнопка
Рис. 12. Перекрестный запрос
Запрос с вычисляемым полем 1. В окне СУБД Access выбирается объект Запросы. 2. Нажимается кнопка Создать и выбирается команда Конструктор. 3. В появившемся диалоговом окне Добавление таблиц выделяются имена таблиц, на остове которых создается запрос и нажимается кнопка Добавить. 4. В разделе Таблица выбирается имя таблицы, из которой будут браться данные для запроса. 5. В разделе Поле выбирается поле таблицы, данные которого должны быть отображены в запросе. 6. После добавления всех полей в новом столбце создается вычисляемое поле. Для этого пишется имя вычисляемого поля, ставится двоеточие, а затем записывается формула, в которой имена полей идут в квадратных скобках (рис. 13). 7. Для просмотра результатов запроса на панели инструментов нажимается кнопка
Рис. 13. Перекрестный запрос
Создание кнопочной формы
Для удобного доступа к данным базы данных рекомендуется создавать многоуровневые кнопочные формы. В курсовой работе требовалось создать двухуровневую кнопочную форму следующего вида (рис. 14).
Рис. 14. Главная кнопочная форма
1. В режиме Конструктора создаются кнопочные формы второго уровня. 2. Подключается панель элементов нажатием кнопки 3. Выделяется объект . Кнопка прорисовывается на форме. 4. Нажатием правой кнопки мыши вызывается контекстное меню, выбирается команда Свойства, на закладке События выбирается строка Нажатие кнопки и выбирается строка Макрос. 5. В появившемся окне Макрос в столбце Макрокоманда выбирается соответствующая макрокоманда: ОткрытьЗапрос, ОткрытьОтчет и др. 6. В Аргументы макрокоманды указывается имя открываемого объекта и режим просмотра.
Результаты
1. В курсовой работе средствами СУБД Access была разработана база данных «Видеопрокат». 2. Созданы пять таблиц, между которыми в окне Схемы данных установлены связи. 3. Для каждой таблицы созданы формы для ввода и редактирования данных. 4. Созданы запросы следующих видов: с условием, перекрестный, с группировкой, с вычисляемым полем, с параметром. 5. Созданы отчеты. 6. Разработана двухуровневая кнопочная форма для удобства работы с базой данных. |




 .
.


 .
.
 .
. .
.



 .
.

 .
. .
.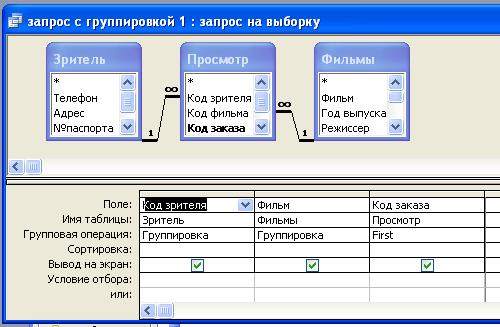
 .
. .
.
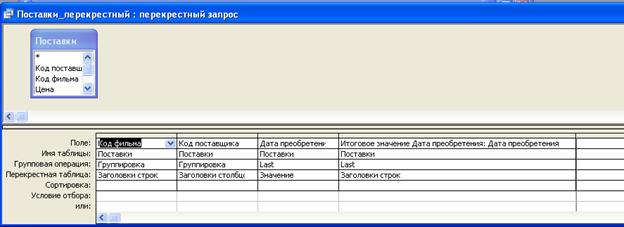


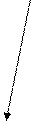






 .
.