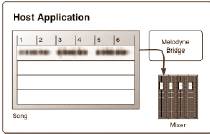ПОЗНАВАТЕЛЬНОЕ Сила воли ведет к действию, а позитивные действия формируют позитивное отношение
Как определить диапазон голоса - ваш вокал
Игровые автоматы с быстрым выводом
Как цель узнает о ваших желаниях прежде, чем вы начнете действовать. Как компании прогнозируют привычки и манипулируют ими
Целительная привычка
Как самому избавиться от обидчивости
Противоречивые взгляды на качества, присущие мужчинам
Тренинг уверенности в себе
Вкуснейший "Салат из свеклы с чесноком"
Натюрморт и его изобразительные возможности
Применение, как принимать мумие? Мумие для волос, лица, при переломах, при кровотечении и т.д.
Как научиться брать на себя ответственность
Зачем нужны границы в отношениях с детьми?
Световозвращающие элементы на детской одежде
Как победить свой возраст? Восемь уникальных способов, которые помогут достичь долголетия
Как слышать голос Бога
Классификация ожирения по ИМТ (ВОЗ)
Глава 3. Завет мужчины с женщиной

Оси и плоскости тела человека - Тело человека состоит из определенных топографических частей и участков, в которых расположены органы, мышцы, сосуды, нервы и т.д.
 Отёска стен и прирубка косяков - Когда на доме не достаёт окон и дверей, красивое высокое крыльцо ещё только в воображении, приходится подниматься с улицы в дом по трапу. Отёска стен и прирубка косяков - Когда на доме не достаёт окон и дверей, красивое высокое крыльцо ещё только в воображении, приходится подниматься с улицы в дом по трапу.
 Дифференциальные уравнения второго порядка (модель рынка с прогнозируемыми ценами) - В простых моделях рынка спрос и предложение обычно полагают зависящими только от текущей цены на товар. Дифференциальные уравнения второго порядка (модель рынка с прогнозируемыми ценами) - В простых моделях рынка спрос и предложение обычно полагают зависящими только от текущей цены на товар.
| Melodyne как ReWire Client
Melodyne Bridge «MelodyneBridge» - маленький эффекторный плагин, который соединяется с «Melodyne». «MelodyneBridge» позволяет приложению использовать «Melodyne», как плагин, даже когда приложение остается автономным. Если Вы запускаете секвенсор, у Вас в распоряжении один или более звуковых треков, которые воспроизводятся через цепочку микшера: 
Для того, чтобы отредактировать звуковой трек с «Melodyne», плагин «MelodyneBridge» должен быть вставлен как первый вставленный эффект в цепочку микшера: 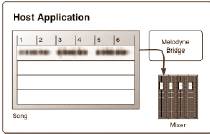
Когда «Melodyne» не запущена, "MelodyneBridge" просто проходит через звуковой сигнал. Когда «Melodyne» запущена, "MelodyneBridge" может использоваться двумя способами:
Режим «Record»: передаёт аудио сигнал от вашего записывающего приложения к «Melodyne»
Режим «Playback»: соединяет аудио сигнал «Melodyne» в ваш микшер при воспроизведении.
Если "MelodyneBridge" находится в режиме «Record», он копирует все воспроизведённые звуковые данные в соответствующий трек в «Melodyne». Включив режим «Record» и воспроизводя такты с 3 - 5 Вы получите следующее: 
Теперь Вы можете отредактировать записанный звуковой сигнал в «Melodyne». Если Вы затем выберете режим «Playback» и воспроизведете такты с 1 по 6, то "MelodyneBridge" будет брать аудио сигнал из «Melodyne» всякий раз, когда программа будет иметь аудио сигнал в наличии в течение воспроизведения. В противном случае "MelodyneBridge" проходит через оригинальный сигнал. С такта 1 по 2 Вы услышите оригинальный сигнал: 
С такта 3 по 4 Вы получите аудио сигнал из «Melodyne»: 
С такта 5 по 6 Вы получите снова оригинальный аудио сигнал: 
Пока мы использовали транспортную панель host-приложения для запуска и остановки воспроизведение.
Если Вы запускаете воспроизведение с Транспортной панели «Melodyne», то программа пошлет свой звуковой сигнал через цепочку микшера записывающего приложения, но приложения не будут синхронизированы, и host-приложение воспроизводить не будет. Таким образом, Вы можете прослушать вашу мелодию, самостоятельно редактируемую в «Melodyne», и использовать транспортировку host-приложения для синхронизации воспроизведения. Запуск "MelodyneBridge" Запустите записывающее приложение (например, Cubase SX) и откройте файл с вокальным треком. Затем перейдите в цепочку микшера вокального трека и выберите "MelodyneBridge" как первый вставленный эффект. Откройте панель редактирования для “MelodyneBridge”. Затем запустите «Melodyne». Программа сдетектирует запись приложения и спросит Вас, как Вы хотите соединиться с ним. Выберите “MelodyneBridge”. Создайте новую аранжировку в «Melodyne». По умолчанию «Melodyne» создает 8 аранжировок трека, где треки маркированы “Трек 1”, “Трек 2”, и т.д.
Важно: Сохраните эту аранжировку в проектную папку вашей песни Cubase. 
Теперь возвратитесь к "MelodyneBridge" в Cubase. Отметьте, что Bridge теперь показывает через все треки аранжировки «Melodyne»: 
Переключитесь на “Трек 1”, щелкнув на галочке. С этого времени вокальный трек Cubase “Ch 1” (на котором вставлен "MelodyneBridge") соответствует "Треку 1" «Melodyne». Включите режим "Record", щелкнув по режимной кнопке на панели "MelodyneBridge". В Cubase, переместите курсор воспроизведения в такт, из которого Вы хотите передать аудио сигнал в «Melodyne». Запустите воспроизведение в Cubase, подождите, пока проиграются 2 такта, и остановите воспроизведение. Отметьте, что режим "MelodyneBridge" автоматически переключится от "Record" в "Playback". Переключитесь в «Melodyne» и детектируйте файл как обычно. Возвратитесь в Cubase, и установите «cycle» на регионе, который должен быть передан в «Melodyne». Запустите воспроизведение в Cubase. Затем возвратитесь в «Melodyne» и откройте переданный аудио сигнал в Окне Редактора. Переместите некоторые ноты по высоте тона или по времени как обычно. Таким образом, Вы можете редактировать ваши мелодии в реальном времени, в то время как они воспроизводятся в аранжировке host-приложения.
ReWire «Melodyne» поддерживает коммуникацию через «ReWire» как и большинство других приложений и может быть запущен и как «host ReWire» и как «client ReWire». Melodyne как ReWire Host Запустите «Melodyne» и откройте новый файл или существующую аранжировку. Откройте панель "ReWire Devices" из меню “Window”: 
Выберите «ReWire client» приложение из всплывающего в верхнем левом углу меню и запустите client-приложение, или нажимая кнопку "Start Application". Установите число каналов, которые Вы хотите использовать, щелкнув на чекбокс на панели "Devices ReWire ««Melodyne». Для каждого ReWire канала «Melodyne» добавляет новую полосу канала в микшере, который запитан через выходной канал другого приложения: 
Первые два канала могут быть сгруппированы как одна полоса стерео канала. Нажмите воспроизведение. Также возможно подключить больше чем одно приложение с «Melodyne». Всегда выходите из client-приложения прежде, чем Вы выходите из «Melodyne»! Melodyne как ReWire Client Запустите host-приложение и выберите каналы ReWire «Melodyne» из панели приложения ReWire: 
Запустите «Melodyne». Программа сдетектирует host-приложение и спросит Вас, как Вы хотите соединиться с ним. Выберите “ReWire”. Откройте новую аранжировку или существующую. Откройте микшер. Выходные каналы в микшере теперь затрагивают соответствующие rewire-каналы: Входные каналы не доступны, если Вы подсоединены к ReWire-приложению, используя «Melodyne» как client-приложение. 
В отличие от других приложений ReWire, Вам нет необходимости выходить из приложения в каком-нибудь определенном порядке.
Техническое замечание: «Melodyne» не загружает полный "механизм" в host-приложении. Вместо этого программа использует технологию «MelodyneBridge» для передачи audio I/O из «Melodyne» в host. «Melodyne» не поддерживает ReWire в Mac OS 9. СИНХРОНИЗАЦИЯ ЧЕРЕЗ «MIDI Clock» И «MTC» «Melodyne» может быть синхронизирована с другими приложениями посредством "MIDI Clock" или "MIDI Time Code", и может также действовать как sync master для других приложений, посылая эти синхронизирующие коды.
Для того чтобы использовать «Melodyne» для воспроизведения аудио сигнала с переменным темпом, предпочтительнее использовать «MIDI Clock» поскольку этот код имеет отношение к музыкальными долям и может, таким образом, использоваться для управления переменным темпом.
Определите в “Preferences > MIDI Ports” порт для синхронизации MIDI для посла или возврата. На Транспортной панели, есть кнопки "Master" и “Sync”. Если будет активизирован “Master”, «Melodyne» пошлет «MIDI Clock» или «MIDI Time Code» согласно параметрам настройки в "Preferences". Если будет активизирован “Sync", Melodyne будет реагировать на синхронизацию сигналов, входящих от выбранного MIDI порта.
Тип «SMPTE», который посылается с «MIDI Time Code» (24, 25, 29.97 drop, 30) определяется в меню “View”.
Если «Melodyne» будет синхронизирован «MIDI Clock» с кнопкой “Cycle”, активной на Транспортной панели «Melodyne», то зацикливание, определенное в «Melodyne» будет повторяться в синхронизации с «MIDI clock». Использование MIDI с «Melodyne» РЕДАКТИРОВАНИЕ И ВОСПРОИЗВЕДЕНИЕ ЧЕРЕЗ MIDI Вы можете редактировать вашу аранжировку, используя MIDI клавиатуру, или Вы можете даже использовать «Melodyne» как инструмент для воспроизведения через MIDI в режиме реального времени. Чтобы активизировать MIDI, Вы должны выбрать «Default MIDI Input» «Preferences -> MIDI Ports». С помощью элемента “MIDI” в главном меню Вы можете выбрать режим, который используется для работы с MIDI:
Воспроизведение нот:
Если выбран режим “Play Notes” , Вы можете воспроизвести мелодию в аранжировке через MIDI клавиатуру. Если воспроизведение будет остановлено, то Вы будете переходить от ноты к ноте в пошаговом режиме. Если Вы удерживаете “Shift”, последняя воспроизведённая нота будет повторена. (Вы можете также переходить вперёд\назад в мелодии с помощью клавиш курсора на клавиатуре.) Если запустить воспроизведение, Вы услышите мелодию с высотой тона, воспроизведённой Вами на MIDI клавиатуре. Воспроизведение будет всегда монофоническим, то есть Вы услышите высоту тона последней нажатой клавиши. Если Вы отпустите последнюю клавишу, то высота тона возвратится к ее оригиналу в аранжировке. В режиме "Play Notes", все изменения - только временные изменения в реальном времени, то есть ноты в аранжировке не изменяются.
Редактирование нот:
Если выбран режим “Edit Notes” , Вы можете использовать MIDI клавиатуру для редактирования мелодии, то есть ноты в аранжировке будут помещаться в воспроизведённые позиции и оставаться там. Режим работы схож с режимом “Play Notes”: если воспроизведение остановлено, Вы можете редактировать мелодию в пошаговом режиме, или Вы можете перемещать ноты в реальном времени, во время воспроизведения аранжировки. При редактировании в реальном времени, эффект перемещения нот будет немного отличен от того, что Вы слышите, во время вашего воспроизведения: Вы услышите воспроизведённые ноты точно так же, как Вы играете, но ноты фактически установятся в их новые позиции согласно их разделениям. Таким образом, у Вас будет улучшенные переходы между нотами. Если Вы сыграете несколько коротких нот поверх длинной ноты, эта нота не будет разделена - но если Вы захотите этого, Вы можете разделить длинную ноту в нужных местах с помощью инструмента разделения ноты до того, как Вы сыграете.
Транспозиция:
Другая опция, которая может быть выбрана из меню «MIDI», опция для транспонирования целой аранжировки или отдельных треков через MIDI клавиатуру. В этом случае, воспроизведение центральной ноты "C" на клавиатуре будет в оригинальной высоте тона, воспроизведение "D3" странспонирует аранжировку на 2 полутона и т.д. Относительное положение высоты тона нот в этом режиме не поменяется. Вы можете применить транспозицию к целой аранжировке или к отдельным трекам. В отличие от режима “Play Notes”, транспозиция будет выполняться постоянно, то есть останется на последнем воспроизведённом уровне, и не будет возвращаться к оригиналу, при отпускании клавиши, если Вы не сбрасывали транспозицию, воспроизводя "C3" ещё раз. Эффект транспозиции - то же что и изменение высоты тона на панели “Temporary Play Offsets” и Вы можете увидеть изменения на этой панели, если она отображена, во время воспроизведения. Вы можете также транспонировать, или детонировать непрерывно через MIDI контроллеры.
Режим Omni/Poly/Mono:
С помощью следующих двух элементов в меню "MIDI" Вы определяете назначение MIDI каналов в целевые треки в «Melodyne». С помощью “All Channels to Selected Track”, MIDI канал не учитывается, а целевой трек всегда будет в настоящее время выбранным треком. С помощью “MIDI Channels to Track Numbers”, ноты, воспроизведённые на определенном MIDI канале, затронут соответствующий трек в «Melodyne», то есть нота на MIDI канале 1 будет управлять мелодией на треке 1 и т.д. Таким образом, Вы можете воспроизводить два голоса с разделённой клавиатуры, или скопировать ту же самую мелодию на разные треки и управлять ею полифонически из различных треков MIDI секвенсора. В режиме “Edit Notes”, опции "MIDI Channels to Track Numbers" заблокирована, то есть адресатом для редактированных нот всегда будет выбранный трек.
Если Вы воспроизводите мелодию в широком диапазоне через MIDI, Вы можете догадаться, что, если Вы воспроизведёте в октаву или ниже оригинальной высоты тона, результат, возможно, действительно будет не походить на октаву ниже. Это происходит из-за установки параметра “Formant Style” в Параметрах Алгоритма Воспроизведения для мелодии. Настройка по умолчанию - слайдер для этого параметра в его крайнем правом положении, которое является вообще предпочтительным для более тонких изменений высоты тона. Если Вы хотите использовать нижние октавы, установите слайдер “Formant Style” в его левое положение, для того чтобы сделать транспонированный звук мелодии ниже.
Portamento Time:
Вы можете определить скорость переходов от тона к тону, при вашем воспроизведении в режиме реального времени. Этот параметр затрагивает только то, что Вы слышите, во время вашего воспроизведения, и не затрагивает аранжировку постоянно подобно инструменту “Pitch Transition” в Окне Редактора.
Параметры MIDI Send ..:
Этот элемент изменяет главный инструмент текущего Окна Аранжировки или Окна Редактора на инструмент для редактирования параметров MIDI воспроизведения детектированных мелодий. Вы можете выбрать тот же самый инструмент в инструментарии в соответствующем окне непосредственно. MIDI ВОСПРОИЗВЕДЕНИЕ ДЕТЕКТИРОВАННЫХ МЕЛОДИЙ Вы можете использовать «Melodyne» как гибкий «Тон-в-MIDI» конвертор и воспроизводить детектированные (или отредактированные) мелодии через внешний синтезатор, или через виртуальный MIDI инструмент, который Вы можете непосредственно загрузить в «Melodyne» (см. следующую главу). Вы можете воспроизводить через MIDI точную высоту тона и огибающую амплитуды мелодии, послав сообщения тона высоты тона и экспрессии (или громкости), данные контроллера. Вы можете также экспортировать сообщения высоты тона и данные контроллера, используя опции экспорта MIDI файла. 
Чтобы активизировать опцию "MIDI Out" для воспроизведения в реальном времени, выберите инструмент «MIDI Send», третий подинструмент “Select”. После чего отобразится Полоса контроля "MIDI Send" . Все установки будут применены к выбранному в настоящее время треку. Щелчок на первом чекбоксе определяет, будут ли отсылаться MIDI сообщения для выбранного трека.
Следующие два контроллера определяют MIDI канал и MIDI порт соответственно. Если Вы загрузили виртуальные инструменты MIDI в микшер «Melodyne», названия инструментальных треков микшера отобразятся как MIDI адресат в сплывающем меню выходного порта. Следующий элемент управления - "velocity map", который определяет отношение пика огибающей каждой ноты к силе удара (velocity) по отосланной ноте. Для изменения формы кривой, щелкните на контроллере и перемещайтесь вверх\вниз. Вы можете также ограничить верхние или нижние значения, щелкнув рядом с верхним и нижним краем контроллера, и перетащить вверх\вниз. Чтобы использовать команду "pitch bend", активизируйте следующий после «velocity map» контроллера чекбокс. Контроллер, следующий за чекбоксом "pitch bend" определяет используемый диапазон "pitch bend". Удостоверьтесь, что pitch bend диапазон установлен в то же самое значение на вашем целевом MIDI инструменте (используя различные диапазоны для сглаживания или подчёркивания тоновой фразировки синтезатора). Всплывающее меню рядом с чекбоксом "pitch bend" определяет использующийся pitch bend режим. Если Вы непрерывно повышаете высоту тона между двумя нотами, то каждая из них будет иметь свою собственную атаку. Чтобы достигнуть эффекта непрерывного изменения высоты тона, значения "pitch bend" должны быть увеличены к концу первой ноты, а затем внезапно должны быть установлены в нижнее значение, относительно центра следующей ноты и оттуда увеличиться. Это может привести к сбоям в звуке. Различные "pitch bend" режимы управляют этой проблемой по-разному.
Первый режим, “Each Note” подобен только что описанному режиму, и во многих случаях работает хорошо, в зависимости от исходного материала на целевом звуке.
Второй режим, “Central Note”, фактически только отсылает то же самое (центральное) число ноты с каждой командой “Note On”, и все различия высоты тона воспринимаются только с pitch bend значениями. В зависимости от диапазона высоты тона всей мелодии, Вам, вероятно, придется установить pitch bend диапазон в более высокое значение, например, если высота тона мелодии расположилась в пределах одной октавы, pitch bend диапазон должен быть установлен минимум в (+/-) 6 полутонов.
Если ваш целевой MIDI инструмент поддерживает необходимый pitch bend диапазон и соответствующую pitch bend разрешающую способность для данной мелодии, то этот режим даёт очень хорошие результаты.
Третий режим, “Alternating Channel”, используется для переключения между двумя следующими один за другим MIDI каналами для каждой новой ноты. Таким образом, изменение высоты тона в следующей ноте не влияет на предыдущую ноту, это особенно полезно, если ноты целевого звука имеют слышимую фазу отпускания ноты. Если Вы используете этот третий режим, удостоверьтесь, что у вас та же самая звуковая программу, назначенная на оба канала, и что не используется следующий канал для других треков. Например, если Вы устанавливаете MIDI канал в 1 для специфического трека, каналы 1 и 2 будут использоваться в режиме “Alternating Channel”. Помните, что pitch bend MIDI сообщения вообще применяются ко всему каналу, и Вы должны использовать отдельные MIDI каналы для каждого трека, при использовании "pitch bend" в треке.
Вы также можете использовать огибающую оригинального звука для управления огибающей целевого инструмента или впрочем, любым другим параметром. Это даст очень продуктивные результаты. Для этого щелкните на чекбоксе “Use Envelope” на полосе контроля. Следующий контроллер определяет использующееся число MIDI контроллера. По умолчанию установлен контроллер №"11" ("expression" педаль), но Вы можете также использовать контроллер №"7" (громкость) или любой другой контроллер. Например, Вы можете управлять параметрами фильтра. Контроллер “Envelope Controller Mapping” определяет отношение между оригинальными значениями огибающей «Melodyne» и отсылаемыми значениями контроллера, подобно "velocity map" кривой, описанной выше. Если Вы используете опцию огибающей, установите отображение отсылаемой "velocity mapping" в весьма высокие velocity значения. В противном случае, управляемая значениями контроллера амплитуды и силы нажатия нота перестанет звучать, будучи едва слышимой. Альтернативно, Вы можете установить целевой синтезатор для реагирования на различные velocity значения, изменяя только звуковое качество, а не амплитуду. Немаркированная кнопка, “Attack from MIDI Instrument”, определяет поведение огибающей в начале каждой ноты. Установите её в крайнюю левую позицию. Оригинальная огибающая «Melodyne» в этом случае будет управлять амплитудой фазы атаки, которая может быть более выразительной, а атака целевого инструмента, будет потеряна. Альтернативно, в её крайней правой позиции, целевой инструмент доминирует над огибающей атаки. Не все целевые инструменты могут применить амплитудную интерполяцию, получая данные экспрессии или контроллера громкости, которые могут привести к эффекту "zipper noise” из-за внезапных изменений амплитуды. Поэкспериментируйте с различными целевыми инструментами для получения желательного результата. Как и в ситуации с опцией "pitch bend", отдавайте себе отчёт в том, что MIDI контроллеры всегда применяются ко всему каналу, и Вы должны использовать отдельные MIDI каналы для каждого трека «Melodyne» при использовании опции контроллера. Вам, возможно, захочется отредактировать мелодию, которая будет воспроизводиться через MIDI с помощью различных инструментов, доступных в «Melodyne», типа инструментов удаления или вставки разделения ноты, для инициации посыла новой ноты, или изменения высоты тона исключительно определенные параметром "pitch bend". Другие инструменты «Melodyne» могут использоваться для изменения фразировки, переходов амплитуды или ритмических изменений. «Melodyne» дает Вам новый и выразительный способ осуществить MIDI программирование. Если Вы хотите использовать «Melodyne» как программный MIDI инструмент, а также использовать аудио оригинал, это может послужить хорошей идеей для копирования мелодии в другой трек. Кроме того, мьютирование аудио трека позволит Вам редактировать MIDI экспрессию без аудио вмешательства. «Melodyne» предлагает Вам две опции для экспорта MIDI: первая, “Tracks As Specified in” с "pitch bend" и сохраненными данными контроллера; и вторая, “Quantized for Notation”, которая выравнивает каждую ноту так, как она представлена ее нотным отображением, и пропускает "pitch bend" и данные контроллера. Для информации, относительно MIDI экспорта, обратитесь к разделу “Экспорт файлов”. ИСПОЛЬЗОВАНИЕ ВИРТУАЛЬНЫХ ИНСТРУМЕНТОВ ДЛЯ ВОСПРОИЗВЕДЕНИЯ MIDI Вместо того, чтобы использовать внешние инструменты MIDI, Вы можете также использовать виртуальные "VST" или "Audio Unit" инструменты непосредственно в «Melodyne». Для этого, сначала активизируете инструменты, которые Вы хотите применить для использования в «Preferences > PlugIns». Для использования виртуального инструмента, создайте Инструментальный Трек в микшере. Для этого, выберете действие “Instrument Tracks -> Add Instrument Track” из всплывающего меню “Configure” в верхнем правом углу в Окне Микшера. Новый инструментальный трек добавится в микшер последним треком, и будет иметь первоначальное название "i1", но Вы можете переименовать его в любое время. Затем Вы можете выбрать виртуальный инструмент для этого трека. Вы выбираете инструмент с (первоначально пустым) всплывающим меню на инструментальной полосе канала, которая расположена там, где Вы выбирали бы входной канал для нормальных каналов (верхний в группе три над gain слайдером). После выбора инструмента, отдельным щелчком на той же самой кнопке откройте окно интерфейса инструмента. Чтобы адресовать инструменту из трека мелодии, перейдите в Окно Аранжировки, выберете желаемый трек и выберете инструмент “MIDI Send”, как описано в предыдущей главе. Отобразится полоса контроля "MIDI Send" . Затем всплывающая кнопка, где Вы можете выбрать MIDI порт, покажет названия всех инструментальных треков, созданных в микшере. Если Вы затем выбираете инструментальный трек, инструмент на том треке будет получать MIDI данные из выбранного трека мелодии. УДАЛЁННЫЙ ДОСТУП ЧЕРЕЗ MIDI Внешние контроллеры аппаратных средств MIDI могут управлять большинством функций, доступных в «Melodyne», такими как, микшер «Melodyne» редактирование высоты тона или смещение формант для отдельных треков или для целой аранжировки. Вы можете легко установить ваши собственные отображения контроллеров для вашего MIDI устройства контроллеров . «Melodyne» поддерживает некоторые специализированные устройства контроллера, которые обеспечивают обратную связь с заводскими предустановками, такими как «Mackie Control», «Logic Control» и «Radikal SAC». Чтобы установить внешнее устройство контроллера MIDI, перейдите в меню “Preferences” и выберите “MIDI Controllers”. Под меню “Options” Вы можете добавить устройство контроллера MIDI. Первый пункт под “Add” называется “Generic Controller”, который устанавливает очень гибкое назначение MIDI данных к функциям, доступным в «Melodyne». Другие пункты выбирают предопределенные контроллеры.
Вы можете также экспортировать или импортировать назначения контроллера. Как только устройство контроллера добавлено, Вы можете активировать его, щелкнув на чекбоксе. Двойной щелчок на пункте контроллера (или выбрав опцию “Edit”) открывает окно редактора, в котором Вы можете определить ваши назначения контроллера. Отображения контроллера могут быть установлены в нескольких банках, таким образом, тот же самый элемент контроллера аппаратных средств MIDI может быть отображен в различных функциях в каждом банке. Добавленный контроллер будет иметь один пустой банк без отображения пунктов.
Вы можете дать название вашему контроллеру в поле “Title” и выбрать входной MIDI порт, с которым связан ваш контроллер. 
С помощью кнопки “Mapping: Add” Вы можете добавить желательное количество отображений. Каждое отображение становится строкой в таблице. В первом столбце, Вы можете ввести произвольное название, которое описывает один из ваших элементов контроллера аппаратных средств, типа слайдеров, кнопок и т.д. Следующие три столбца определяют MIDI событие, которое используется соответствующим элементом контроллера. Вы можете установить тип события, канал и номер вручную или по MIDI.
Если MIDI подключение активно, то выбранное отображение контроллера будет установлено в последнее прибывшее MIDI событие. Это может быть или данными контроллера, или нажатие\отжатие ноты или смена программы или pitch bend данные. Эти первые четыре столбца останутся теми же самыми для каждого банка, поскольку они непосредственно представляют устройство аппаратных средств. В следующем столбце, каждая ячейка содержит в иерархическом порядке структурированное всплывающее меню с доступными действиями. Пункты в последних четырех столбцах, "Channel", "Index", "Min", "Max", зависят от выбранного действия. Если это простое действие, которое не имеет значения, типа “Play” или “Save”, не будет никаких пунктов. Для действия «Gain Master», например, отобразятся значения "Min" и "Max", но без "Channel" или "Index". Для действия “Track Gain”, Вы можете установить пункт "Channel", и контроллер будет назначен на отдельный трек в микшере. Для “Gain Equalizer”, например, будет дополнительный пункт "Index" , поскольку у Вас может быть больше одного эквалайзера в канале. Значения "Min" И "Max" в большинстве случаев предопределены с использующимися значениями по умолчанию, но Вы можете отредактировать значения столбца согласно вашим пожеланиям. Например, действие “Change Track Pitch”, значения "Min" и "Max" установлены от -24 до +24 (полутоны), но если Вы хотите перестроить значения, установите значения от -0.5 до +0.5.
Если Вы добавляете новый банк с различными отображениями, то текущий банк будет скопирован с теми же самыми отображениями. Если Вы работаете с разными банками, Вы должны всегда назначать одно из действий “Select Bank by Index”, “Select Bank by Value”, или “Select Next Bank” и “Select Previous Bank” для определенного элемента контроллера для переключения банка из вашего устройства MIDI контроллера. Эти действия переключения банков Вы найдёте под последним пунктом “MIDI Controller”, во всплывающем меню действия. Пока открыто окно "Controller Assignment Window", поступающие MIDI события определяют значения, назначенные на выбранное отображение. Как только окно закрывается, MIDI события будут действовать по определению. Клавиши MIDI клавиатуры или контроллеры, которые назначены на действия, не будут больше использоваться для постоянного воспроизведения. Определенные устройства контроллера, типа «Mackie Control» имеют свой собственный интерфейс, и Вам нужно будет только назначить MIDI порт и необходимые действия для некоторых определяемых пользователем клавиш.
|