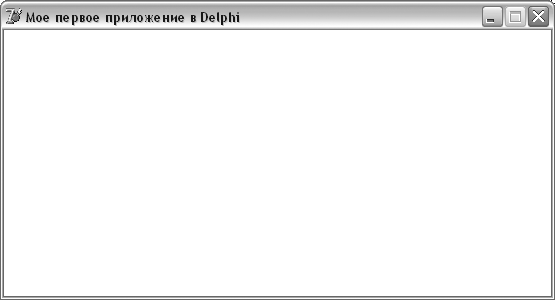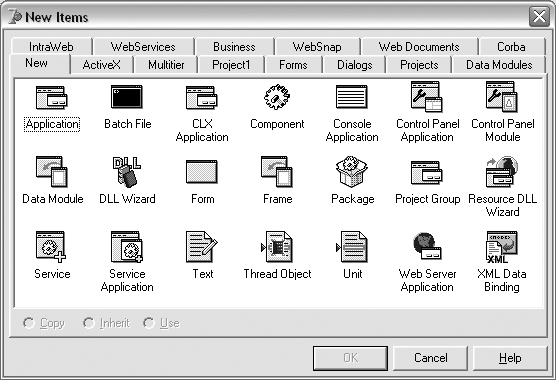ПОЗНАВАТЕЛЬНОЕ
| Главные составные части среды программирования 12
СОДЕРЖАНИЕ
ВВЕДЕНИЕ Важнейшим вопросом для организации учебного процесса является создание электронных учебников и внедрение их в учебный процесс. Несмотря на большое количество общедоступных электронных учебников существует необходимость создание учебно-методической базы опираясь на рабочие учебные планы конкретного университета. Разработки должны опираться на общие правила создания электронных учебников, стандартизацию их структуры, внешнего вида и содержания. Технические системы и технологические процессы, с которыми приходится иметь дело современным инженерам, отличаются сложностью формального описания, объёмностью и динамичностью. В связи с этой спецификой дистанционного технического образования, базовым средством описания технических процессов становится применение современных мультимедийных средств. Использование в мультимедийных электронных обучающих средствах трехмерной графики, цифрового звука, высококачественных фото- и видеоматериалов, средств программного моделирования динамических процессов значительно повышает эффективность дистанционной формы обучения. Данное приложение предназначена для студентов изучающих программирование в среде Delphi. Это очень удобное и эффективное средство обучения, поскольку содержит весь нужный материал для изучения данной программы. Здесь приведены весь курс лекций.
Курсовой проект выполнен в объектно-ориентированной среде Delphi 7. Внешний вид среды программирования Delphi отличается от многих других из тех, что можно увидеть в Windows. К примеру, Borland Pascal for Windows 7.0, Borland C++ 4.0, Program Manager - это все MDI приложения и выглядят по-другому, чем Delphi. MDI (Multiple Document Interface) - определяет особый способ управления нескольких дочерних окон внутри одного большого окна. Среда Delphi же следует другой спецификации, называемой Single Document Interface (SDI), и состоит из нескольких отдельно расположенных окон. Если Вы используете приложение типа Delphi, то уже знаете, что перед началом работы лучше минимизировать другие приложения, чтобы их окна не загромождали рабочее пространство. Если нужно переключиться на другое приложение, то просто щелкните мышкой на системную кнопку минимизации Delphi. Вместе с главным окном свернутся все остальные окна среды программирования, освободив место для работы других программ. Главные составные части среды программирования Интегрированная среда программирования Delphi состоит из следующих основных частей: 1. Главное окно 2. Дизайнер форм (Form Designer) 3. Редактор исходного текста (Editor Window) 4. Палитра компонентов (Component Palette) 5. Инспектор объектов (Object Inspector)
Есть, конечно, и другие важные составляющие Delphi, вроде линейки инструментов, системного меню и многие другие, нужные Вам для точной настройки программы и среды программирования.
Интегрированная среда разработки Delphi (Delphi IDE) является многооконной системой. Она включает в себя все необходимое для быстрой разработки Windows-приложений, и может гибко настраиваться. Тем не менее, как и всякая другая программа, Delphi имеет некоторый стандартный, предусмотренный разработчиками вид, в котором она предстает вам при первом запуске. В таком "стандартном" варианте среда Delphi имеет 6 окон (рис. 2.1). Это: главное окно (Delphi 7 - Project1), окно дерева объектов (Object TreeView), окно инспектора объектов (Object Inspector), окно конструктора форм (Form1), а так же совмещенное окно редактора кода и проводника кода (на заднем плане, под Form1). При этом окно проводника пристыковано к левому краю окна редактора. Впрочем, ничего не мешает отсоединить проводник от редактора, или, наоборот, состыковать все окна, кроме главного и конструктора форм, в одном окне, или объединить их по какому-либо иному принципу.
К вопросу об удобстве следует отметить, что предлагаемая разработчиками компоновка годится, в принципе, для любого экранного разрешения. Но если у вас имеется возможность установить разрешение экрана в значение 1280 на 1024 точки, то вы можете скомпоновать все кнопки главного окна в одной строке, а все освободившееся внизу место выделить для палитры компонентов (рис. 2.2).
Такой шаг позволит иметь перед глазами гораздо большее количество категорий компонент, что положительно сказывается на продуктивности работы. В принципе, это можно сделать и при более низком разрешении, однако при этом частью кнопок на панелях инструментов придется пожертвовать. Содержание и предназначение панелей инструментов, имеющихся в начальном виде, следующее: Debug - отладка. Позволяет запустить программу (Run), приостановить ее выполнение (Pause), а так же выполнять построчное выполнение программы; Standard - стандартные. Служит для таких операций, как сохранение, созда-ние, добавление и удаление файлов; View - вид. Используется для быстрого нахождения форм и файлов проекта; Desktops - рабочая среда. С помощью этих инструментов можно переклю-чаться между различными настройками рабочей среды Delphi; Custom - произвольная. Изначально содержит одну-единственную кнопку - для вызова справки; Component palette - палитра компонентов. Содержит все доступные для разработки приложений компоненты. Отметим, что все инструментальные панели настраиваются: кнопки можно перемещать между панелями, добавлять на них новые, или же удалять. Для обычных панелей (Standard, View, Debug) это делается точно таким же образом, как во многих других современных Windows-приложениях (например, как в Word, т.е. при помощи окна настройки - Customize). Что касается самой большой панели - палитры компонентов, то для ее настройки следует использовать специальное окном свойств палитры (рис. 2.3). Это окно доступно через пункт Configure Palette из меню Component. Однако учтите, что при настройке важно знать как предназначение компонент, так и понимать принципы их организации, поэтому максимум, что можно себе позволить для начала - это поменять местами группы, перетаскивая их в списке страниц (Pages).
ПРИМЕЧАНИЕ Все компоненты сгруппированы по вкладкам, число и состав которых несколько разнятся в зависимости от версии и варианта поставки. Так, в Delphi 7 Enterprise имеется 33 вкладки, содержащие компоненты, принадлежащие к той или иной группе VCL (табл. 2.1).
Суммарно Delphi включает в себя сотни компонент, однако не стоит переживать по поводу огромного их количества: Delphi применяется во многих областях, и вряд ли хоть один разработчик в действительности использовал все доступные компоненты. Так что мы выделим наиболее полезные для нас группы, а именно: стандартные, дополнительные, 32-разрядные Windows, системные и диалоги. Этого набора будет более чем достаточно для начала изучения Delphi. Со временем мы ознакомимся так же с классическими компонентами для доступа к БД (Data Access и Data Controls), а так же с несколькими компонентами из богатой коллекции Indy. На этом введение в палитру компонент можно считать завершенным и перейти к дальнейшему ознакомления со средой, для чего перейдем к детальному исследованию главного окна, начав с его меню, которое состоит из 11 пунктов: File - файл. Операции с файлами, вроде создать, открыть, сохранить; Edit - правка. Операции редактирования, как стандартные для текстового процессора (отмена, копирование-вставка), так и специфические для редактирования разрабатываемых окон приложений (выравнивание, порядок со-здания и т.п.); Search - поиск. Различные варианты поиска и замены; View - вид. Переключение между различными окнами - как относящимися к IDE, так и к разрабатываемому приложению; Project - проект. Все операции по работе с проектом, как то добавление и удаление файлов, настройки, сборка и компиляция; Run - выполнить. Средства для отладки программ; Component - компоненты. Средства для работы с компонентами, включая настройку палитры компонент; Database - Данные. Некоторые средства для работы с БД; Tools - сервис. Настройка параметров IDE, а так же вызов вспомогательных программ (Image editor и др.); Windows - окно. Содержит список всех открытых в текущий момент окон и позволяет переключаться между ними (актуально, когда окон много и одни загораживают другие); Help - справка. Таким образом, мы уже исследовали все главное окно IDE Delphi. Что касается остальных окон, то их предназначение мы узнаем по ходу дальнейшего ознакомления со средой, а относительно их расположения, да и вообще необходимости в некоторых из них, то это - вопрос личных вкусов и специфики разрабатываемого приложения - общие рекомендации тут были бы неуместны. Проекты в Delphi Разработка приложений в Delphi означает работу с проектами. Иначе говоря, когда вы приступаете к разработке собственной программы в Delphi, первым делом создается проект - группа файлов, представляющих исходные данные (прежде всего, код) для приложения. Одни из этих файлов создаются во время разработки приложения (собственно программный код, включая файл проекта, и представленные в виде кода формы), другие же создаются автоматически при запуске программы. Таким образом, все файлы проекта подразделяются на следующие типы: dpr - собственно файл проекта; pas - модули приложения, содержащие код на Object Pascal; dfm - модули приложения, содержащие информацию об окнах приложения; res - файлы со встраиваемыми ресурсами приложения (например, иконками); obj - файлы, содержащие готовый к компиляции объектный код; cfg, dof, dsk - служебные файлы Delphi. Основными составными частями проекта, помимо самого файла проекта (dpr), являются модули pas и dfm. При этом для каждого модуля окна (dfm) имеется собственный программный модуль (pas). Чтобы лучше во всем этом разобраться, попробуем создать собственный проект в Delphi. Для этого достаточно запустить Delphi - в том случае, если вы не изменяли настроек, новый проект создастся автоматически. Но на всякий случай, мы все-таки создадим новый проект самостоятельно, для чего следует из меню File зайти в группу New и выбрать в ней пункт Application. ВНИМАНИЕ В результате мы получим новый проект, полностью готовый к дальнейшему использованию (см. рис. 2.1). Более того, его уже на этом этапе можно выполнить! Для этого достаточно нажать на кнопку Run, находящуюся на панели инструментов отладки, или же выбрать пункт Run из одноименного меню (Run > Run), но лучше всего нажать на клавишу F9: для быстрой разработки приложений в среде Delphi знание хотя бы основных сочетаний "горячих клавиш" просто необходимо. Итак, мы запустили приложение, правда, выглядеть оно будет довольно скучно: пустое окно с заголовком Form1 и стандартными кнопками управления окном (рис. 2.4). Но, по крайней мере, даже такое приложение обладает всей базовой функциональностью: его можно развернуть на весь экран, или наоборот, свернуть в панель задач, перемещать по экрану, изменять размеры, и, что самое главное - закрыть.
Теперь немного модернизируем свое приложение, заодно изучив еще одно важное окно среды Delphi - Object Inspector. Для этого вернитесь в рабочую среду Delphi, закрыв запущенное приложение, и щелкните по окну Form1, чтобы оно стало актив-ным. Это окно, как и любые другие окна, относящиеся непосредственно к разрабаты-ваемому приложению, называют формой. Теперь обратите внимание на окно инспек-тора объекта (рис. 2.5), по умолчанию оно расположено по левому краю экрана.
В его верхней части находится ниспадающий список, содержащий все элементы, интерфейса выбранной формы, в данном случае там будет только сама форма, отмеченная в виде имени объекта (Form1). Далее располагается список всех свойств объекта, доступных для изменения в процессе визуальной разработки. ПРИМЕЧАНИЕ Попробуем заменить значение одного из свойств. Наиболее безопасным будет изменение такого свойства, как Caption - оно отвечает за текст, находящийся в заголовке окна. Для изменения значения этого свойства, щелкните по строке с ним и вместо "Form1" введите какой-либо собственный текст, например, "Мое первое приложение в Delphi". В данном случае вы сразу же увидите результат своей работы: заголовок окна формы изменится на новый. Некоторые свойства меняются не путем непосредственного ввода значений, а путем выбора одного из заранее предусмотренных. В простейшем случае это может быть выбор ложь-истина (False или True), включающим или отключающим ту или иную опцию. Иногда списки бывают гораздо более объемными. Например, для выбора цвета предлагается множество цветов, включая системные. Например, свойство Color имеет в нашем случае значение clBtnFace, что означает цвет кнопки, установленный в настройках Windows. Мы можем изменить его на любой другой цвет, как системный (например, clCaptionText - цвет текста заголовка окна), так и на явный, например, clWhite (белый). Можно заметить, что некоторые из свойств отмечены значком "+". Это означает, что такое свойство является составным, и если щелкнуть по значку, то раскроются строки, содержащие отдельные параметры. Например, можно раскрыть таким образом свойство BorderIcons и поменять значение параметра biMinimize с True на False. Тем самым мы изменим значение свойства, отвечающего за системные элементы управления окна таким образом, что функция разворачивания окна на весь экран будет недоступной. Есть и такие свойства, для редактирования которых открывается отдельное окно. Например, тот же цвет можно определить не выбирая его из списка предусмотрен-ных вариантов, а открыв стандартное для Windows окно выбора цвета. Для этого достаточно сделать двойной щелчок мышкой по области списка цвета. В других случаях (например, для выбора свойств шрифта - Font) окно настроек можно вызвать, нажав на имеющуюся напротив таких свойств кнопку с многоточием. Ну а пока что сведем воедино все измененные нами свойства формы Form1: Caption: Мое первое приложение в Delphi Color: clWhite BorderIcons: [biSystemMenu,biMinimize] Последнее свойство - составное и такое его значение получается в результате установки таких его составляющих, как biSystemMenu и biMinimize в True, а biMaximize и biHelp - в False. Часть из сделанных изменений - цвет окна и его заголовок - видна сразу же, в рабочей среде Delphi, т.е. на этапе разработки. А вот изменения в системных кнопках, хотя и могут быть сделаны на данном этапе, визуально себя не проявляют. Поэтому, чтобы увидеть сразу все произошедшие изменения, запустим приложение на выполнение, нажав клавишу F9, и вы увидите, что не только цвет и заголовок окна изменились, но и кнопка "развернуть" стала неактивной (рис. 2.6).
Таким образом, мы ознакомились с Object Inspector - одним из наиболее важных окон рабочей среды Delphi. Ну а чтобы завершить тему введения в проекты, попробуем сохранить наш проект на диске. Пусть это будет папка Project1, а сам проект мы назовем first. Для этого откройте диалог сохранения проекта (File Save project as) и выберите в нем нужную папку. СОВЕТ А теперь внимание! Если вы сохраняете проект в первый раз, то Delphi предложит вам сначала сохранить не файл проекта, а все несохраненные рабочие файлы. В данном случае это будет программный файл формы. По умолчанию Delphi предложит назвать его unit1.pas, но лучше сразу взять за правило давать осмысленные имена все рабочим файлам. В частности, раз это окно - главное (и единственное) в нашем приложении, то назовем его файл main.pas. Таким образом будут сохранено сразу 2 файла - программный pas и файл формы dfm. ВНИМАНИЕ Только после сохранения всех составных частей, будет предложено сохранить собственно файл проекта. Назовем его "first". После сохранения можно, наконец-то скомпилировать исполняемый файл, нажав Ctrl+F9 (или Project Make), закрыть Delphi и посмотреть, что мы имеем в папке Project1. А в ней, как и было обещано, будет файл main.pas - программный код для формы, main.dfm - описание формы, first.dpr - сам проект, first.res - файл ресурсов проекта, main.dcu - подготовленный к компиляции модуль, и, разумеется, first.exe - исполняемый файл готового приложения. Так же вы обнаружите в нем все служебные файлы Delphi, в которых хранится дополнительная информация о проекте и настройках рабочей среды для него - файлы first.cfg, first.dof и first.dsk. Чтобы теперь вернуться к работе над этим проектом, достаточно дважды щелкнуть по файлу first.dpr, в результате будет загружена и Delphi IDE, и этот проект в нее. Типы проектов и депозитарий Только что мы рассмотрели создание наиболее распространенного типа проекта - приложения Windows со стандартным графическим интерфейсом. Но на самом деле, возможности Delphi этим не ограничены, вы можете создавать приложения самого разнообразного характера, включая консольные (для текстового режима Windows), динамически подключаемые библиотеки (DLL), сервисы для Windows NT/2000/XP, межплатформенные приложения CLX (Delphi 6,7) или приложения для платформы Microsoft .NET (Delphi 8, 2005). Чтобы создать приложение определенного типа, следует из подменю File New выбрать пункт Other. Таким образом, откроется окно, позволяющее выбрать тип нового приложения или добавить какой-либо специфический модуль к существующему проекту (рис. 2.7).
Выбор вариантов тут весьма обширен, причем, помимо типовых модулей и классов приложений, присутствуют различные мастера, позволяющие упростить процесс создания того или иного модуля (Wizards), а так же специализированные стандартные формы вроде диалоговых окон или окна "О программе". Рассмотрим некоторые из них подробнее, для чего пройдемся по отдельным закладкам окна New Items. Начнем с закладки New. На ней представлены наиболее часто востребованные, по мнению разработчиков, варианты. И действительно, тут можно найти стандартное графическое Windows-приложение (Application), форму (Form), программный модуль (Unit), текстовое приложение командной строки (Console Application), и другие варианты, как-то Data Module (полезен для разработки баз данных), DLL Wizard, Component и т.д. На закладках Forms и Dialogs моно найти ряд стандартных диалоговых окон и даже мастер по разработке диалогового окна. Закладка Projects дает возможность начать проект того или иного типа, или даже воспользоваться мастером для создания многооконного приложения. Чтобы создать элемент управления ActiveX или приложение для COM+, следует обратиться к шаблонам на закладке ActiveX. Ну а прочие закладки, в том числе IntraWeb, WebSnap и т.д., позволяют создавать специализированные приложения соответствующего типа или модули к ним. Их количество и названия зависят от версии Delphi и варианта поставки. Но на самом деле, данное окно, по большому счету, подобно палитре компонент, с тем лишь исключением, что если палитра компонент являет собой представление VCL, то окно New Items - во многом является отображением депозитария (Object Repository). В депозитарии хранятся заготовки форм и иных модулей, которые вы можете многократно использовать в своих проектах. При этом для того, чтобы поместить форму в депозитарий, достаточно воспользоваться ее контекстным меню и выбрать в нем пункт Add to Repository. Прочие средства IDE На текущий момент мы уже рассмотрели такие составные части, предоставляемые интегрированной средой разработки Delphi, как главное окно вместе с его меню, окном выбора модулей и палитрой компонентов, и инспектора объектов. Теперь обратимся к такой важной части, как окно редактора кода. Следует отметить, что до появления графических средств разработки, подобных Delphi, еще во времена MS-DOS и ранних версий Windows, IDE для программирования как раз и состояли из редактора кода да самого компилятора. Таким образом, редактор кода - это наиболее характерный и устоявшийся элемент в любой среде разработки приложений. Применительно ко всем современным версиям Delphi, редактор кода имеет все стандартные возможности редактирования текста (вроде работы с буфером обмена), а так же ряд особенностей, характерных для редакторов кода, а именно: Редактор всегда работает с моноширинным шрифтом (т.е. все буквы имеют одинаковую ширину). Это необходимо, поскольку в противном случае было бы тяжело ориентироваться в коде программы; Моноширинный режим позволяет использовать такой метод, как колоночную разбивку. Иначе говоря, копировать и перемещать можно не только отдельные слова или строки, но и вырезать, копировать и вставлять прямоугольные фрагменты текста; Редактор постоянно отображает позицию курсора, т.е. в какой строке и колонке находится точка ввода; Отсутствие автоматического переноса строк. Поскольку в программировании каждый символ, включая обрыв строки, что-то значит, то чтобы программисты не гадали, где в коде конец строки, а где автоматический перенос, такого режима правки нет в принципе. К тому же это мешало бы ориентироваться в номерах строк; Подсветка синтаксиса выделяет ключевые слова и прочие специфические языковые конструкции; При перемещении по тексту стрелкой вправо по окончании текста в строке, курсор не переносится на сроку вниз, а продолжает перемещаться дальше; Вы можете устанавливать закладки, т.е. помечать место в тексте при помощи сочетания горячих клавиш и быстро перемещаться между ними; Также предусмотрены такие функции, как автоподстановка кода по ключевым фразам, автозавершение кода и т.д. При всем этом следует отметить, что практически все функции редактора, включая правила подсветки, сочетания горячих клавиш, поведение курсора, автоподстановка и т.д., гибко настраиваются. Для этого следует открыть окно свойств редактора (Tools Editor options) и настроить параметры на свое усмотрение. Впрочем, если у вас еще не сложились какие-то предпочтения в работе с подобными редакторами, то можно этого и не делать - предлагаемые изначально настройки вполне удобны. Что касается внешнего вида окна редактора, то в нем, при стандартных параметрах IDE, помимо области редактора кода имеется еще и проводник кода, упрощающего процесс навигации по файлу (рис. 2.8).
Обратите внимание на то, что весь программный код файла main.pas, показанный в этом окне, был создан автоматически, равно как и код для файла проекта - first.dpr. Иначе говоря, всю работу по созданию базовых блоков приложения интегрированная среда Delphi делает за вас. Завершая тему окна редактора, отметим, что для того, чтобы загрузить в него какой-либо произвольный файл, следует воспользоваться главным меню (File Open). При открытии проекта файлы открытых форм загружаются в него автоматически, а чтобы загрузить в него иные файл проекта, используйте кнопку View Unit (сочетание горячих клавиш - Ctrl+F12) на инструментальной панели View. Если же требуется загрузить как исходный код, так и саму форму, то воспользуйтесь находящейся по соседству кнопкой View Form (Shift+F12). Ну и последнее не рассмотренное нами окно - Object TreeView, или окно дерева объектов, служит для просмотра иерархии элементов управления (кнопок, переключателей и т.п.) относительно формы. Т.е., если проводник кода упрощает процесс поиска того или иного компонента в исходном коде программы, то дерево объектов поможет быстрее сориентироваться в элементах, находящихся на форме.
В данном курсовом проекте требуется применить изученные средства объектно-ориентированного программирования Delphi. Необходимо написать программу «Разработка приложение для составления электронных учебников». Приложение позволяет создать электронный учебник в котором находятся все виды теории. После заполнения данные сохраняются в xlm.
3.2 Описание программ комплекса В данном приложение я использовал программу Delphi 7. А так же в самой Delphi использовал дополнительный набор компонентов: AlphaControl, RXLib.

3.4Таблица идентификаторов комплекса
3.5 Структура записей файлов
12 |